Sending and receiving SRT stream via vMix
In this tutorial, we will explain how to send and receive SRT stream via Vmix. We will use them in conjunction with Callaba Cloud Live Streaming.
For the sake of this tutorial, we assume, that you have already subscribed to the Callaba Cloud Live Streaming. If you are new to Callaba Cloud or Amazon Web Services, check out our step-by-step guide : How to launch Callaba Cloud Live Streaming.
You also need install Vmix: Live Video Streaming Software.
Vmix is a professional streaming tool. You can download it from the official website and you’ll get a free trial period.
https://www.vmix.com
We’re happy to present both video and text version of the tutorial.
Now let’s begin
Streaming SRT from vMix to Callaba
1. Start Vmix.
Click “Add input” to add video source.
You can add one or more inputs: camera, video file, playlist, NDI, SRT, RTMP stream, titles, picture, sound device, browser window or screen capture.
In our case, it will be a music video.
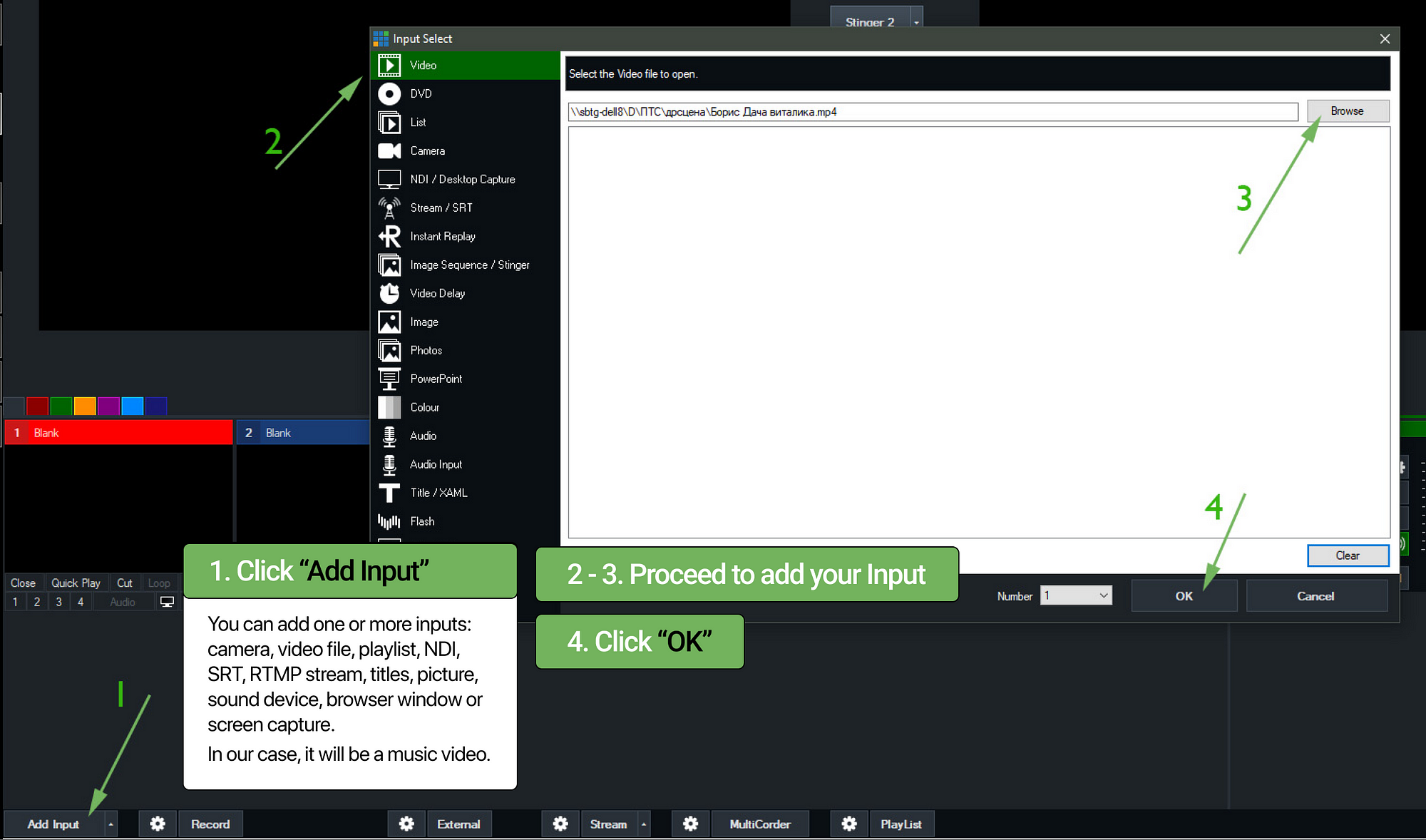
The left Vmix window is the preview, the right window is the output (broadcast). If you click on the added video, it will open in the preview window. Use the “Cut” or “Fade” button to send it to the air window.
2. Open the “Settings” window in the upper right corner.
Select “output / NDI / SRT”.
Here you can configure Vmix outputs. You can set up to four different options and pick a specific input for each broadcast. This can be useful, for example, if you need to send several cameras separately, each with its own stream. For every output, you can enable NDI, SRT and set up a separate audio bus.
3. Click on the gear icon next to the first output to go to the SRT setup.
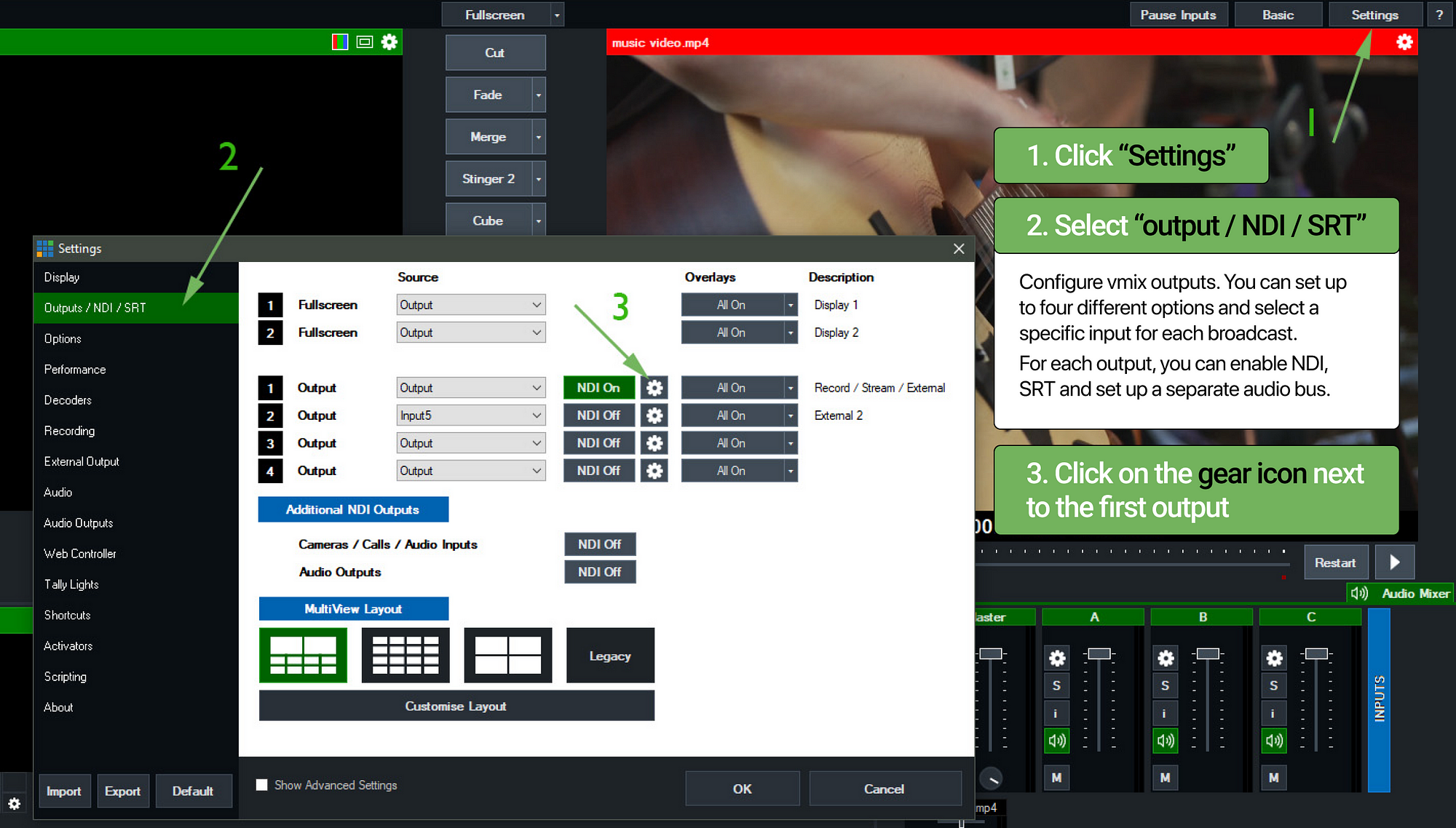
4. In Audio Channels, you can specify the audio bus, by default there is “Master” there. You can also specify the resolution. Don’t close this window, we’ll leave it for now, but we’ll get back to it later to set up our SRT stream.
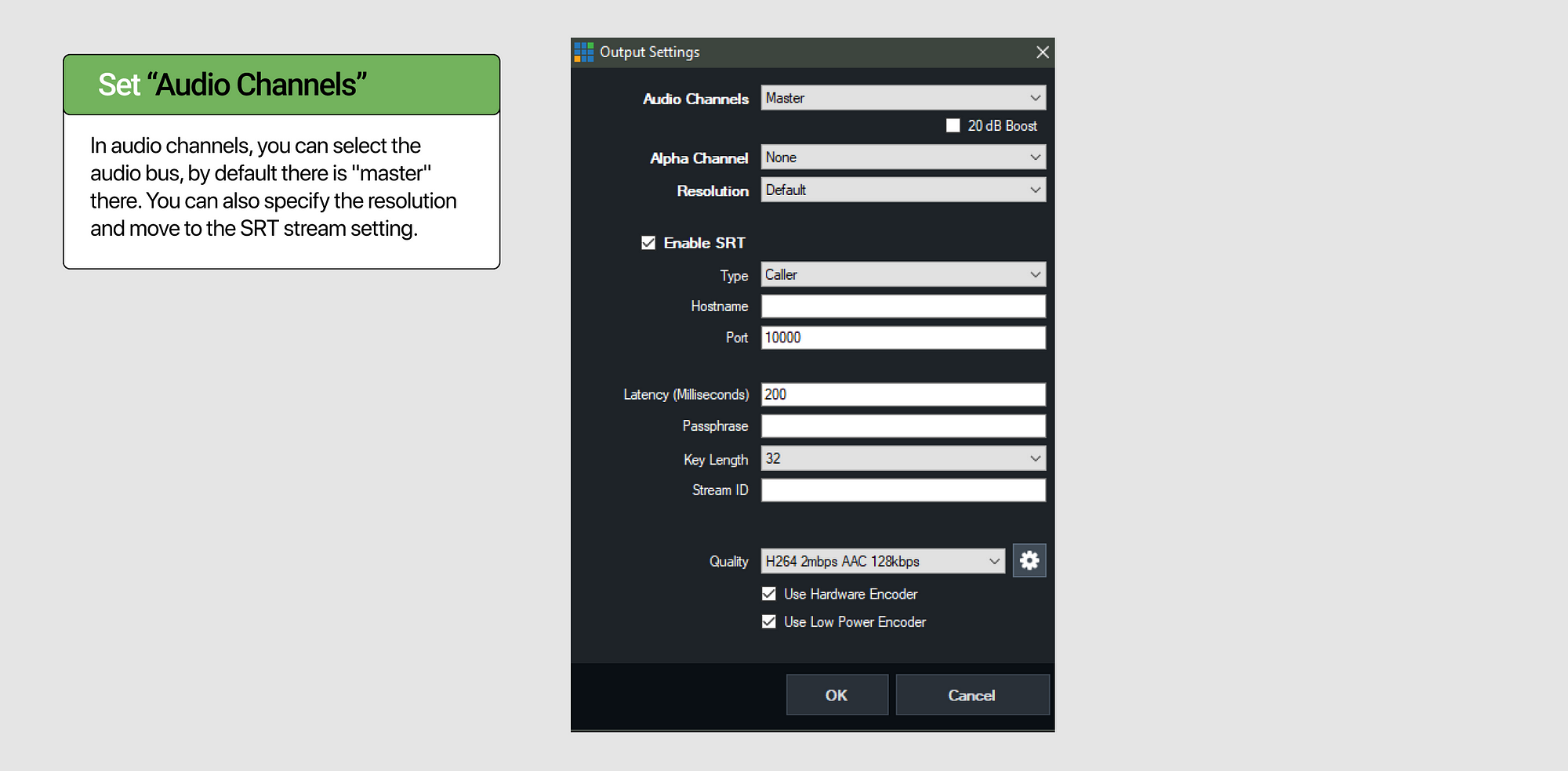
5. Open Callaba Cloud Live Streaming and log in. Once you register, you will get a personal address and a password for the service. If you are new to Callaba Cloud, we highly recommed reading our step-by-step guide “How to launch Callaba Cloud Live Streaming”.
6. Go to SRT Servers. Click “Add New”.
7. Give your server a Name.
Port: specify your publisher port
Receiver Port: specify your receiver port
Click “Save”.
Success! You have created your first Callaba SRT server!

8. Click the “Info” button. You will see parameters for sending and receiving your stream.
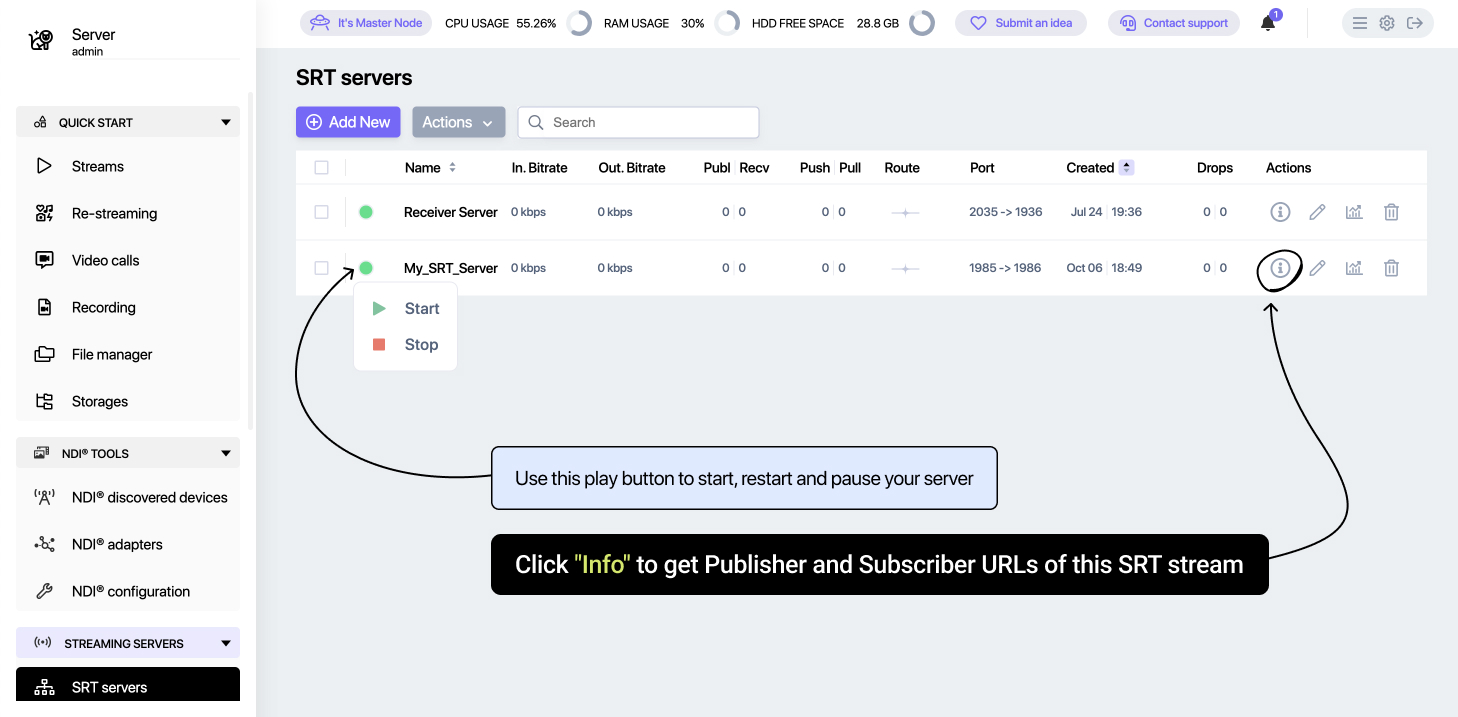
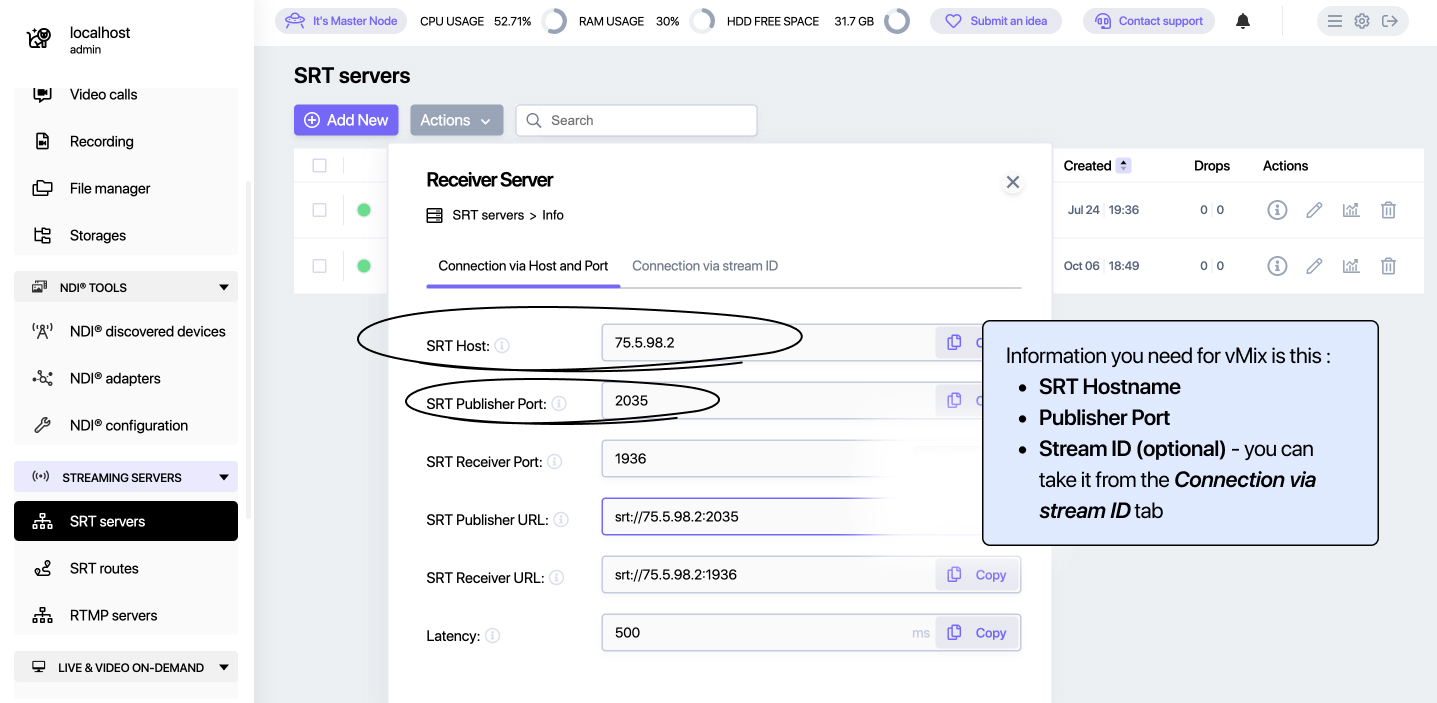
9. All the necessary data for setting SRT in Vmix is this :
SRT Hostname : 12.34.56.78 (without srt:// and port)
Port : 1935
Stream ID (optional): input/mynewsrt/srt-stream-01 -- you can take it from the Connection via stream ID tab
Carefully copy this data from and paste it into the SRT Vmix parameters window (the one we were keeping for later).
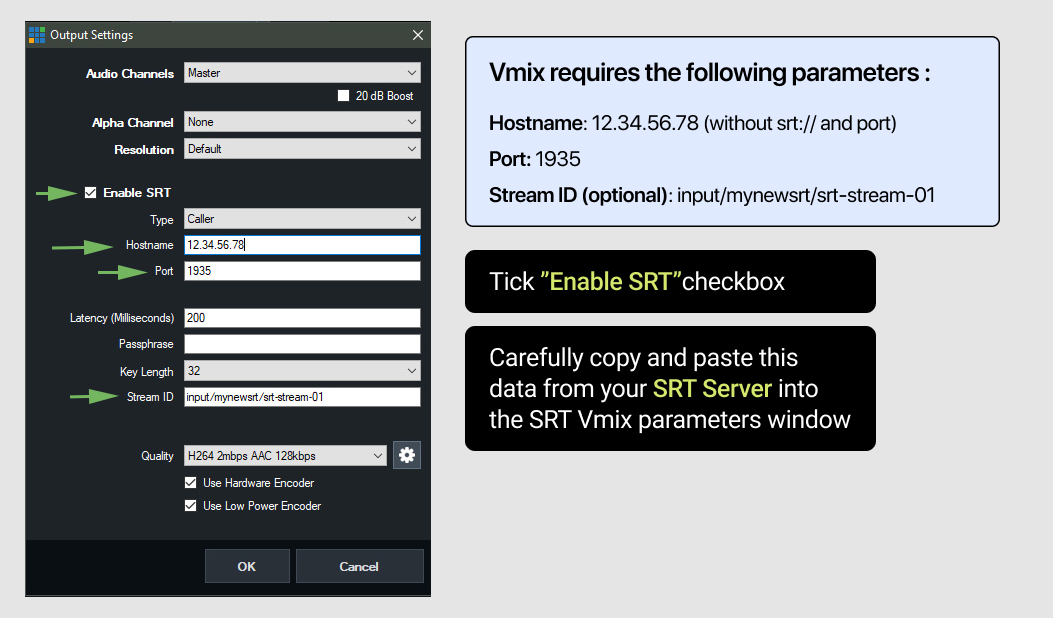
10. Your SRT stream goes to the Callaba server. You can check the activity, enable, disable and restart the stream by clicking the gear button next to External at the bottom of the screen.
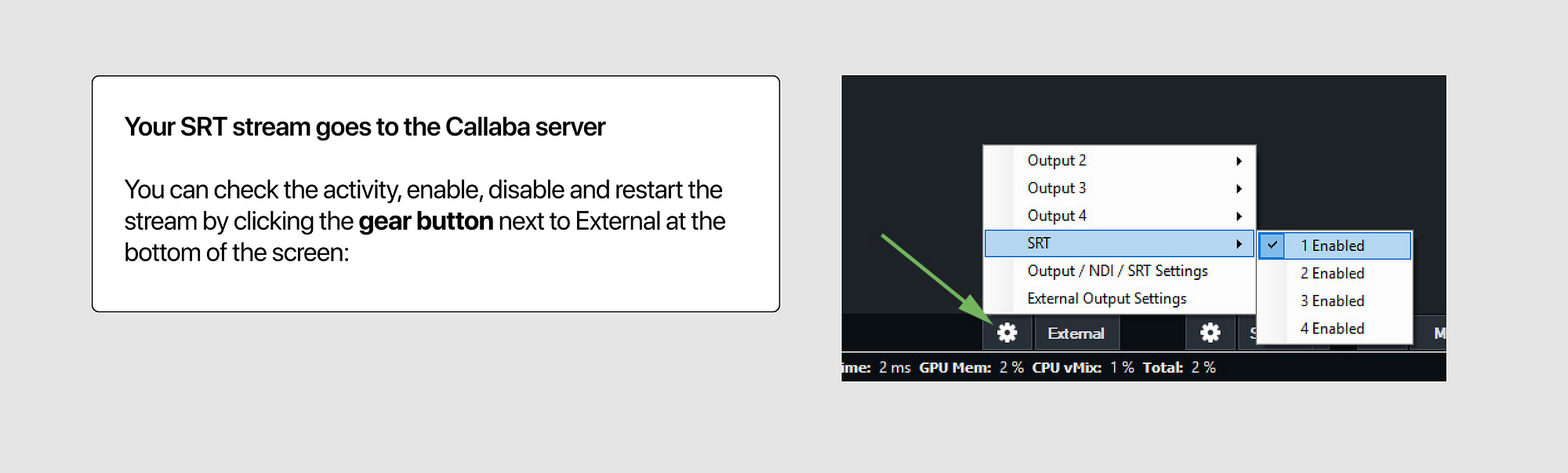
Receiving SRT from Callaba in vMix
11. Let’s make sure that the stream is coming to the server. To do this, we will get it back to Vmix. You can pick up SRT stream by multiple devices using the same Receiver URL provided by Callaba. The number of streams is limited only by the efficiency of your server.
Go to Vmix.
Click “Add input”.
Go to Stream/SRT.
Change Stream Type to SRT (Caller).
(Note that when using a remote SRT server with a public hostname, you should use the SRT connection type (caller) both when receiving and sending an SRT stream.)
Now we will use similar parameters, but from the Receiver URL.
Receiver URL (Example)
srt://12.34.56.78:1935?streamid=output/mynewsrt/srt-stream-01
Vmix requires the following parameters
Hostname : 12.34.56.78 (without srt: // and port)
Port : 1935
Stream ID : output/mynewsrt/srt-stream-01
Click “OK”.
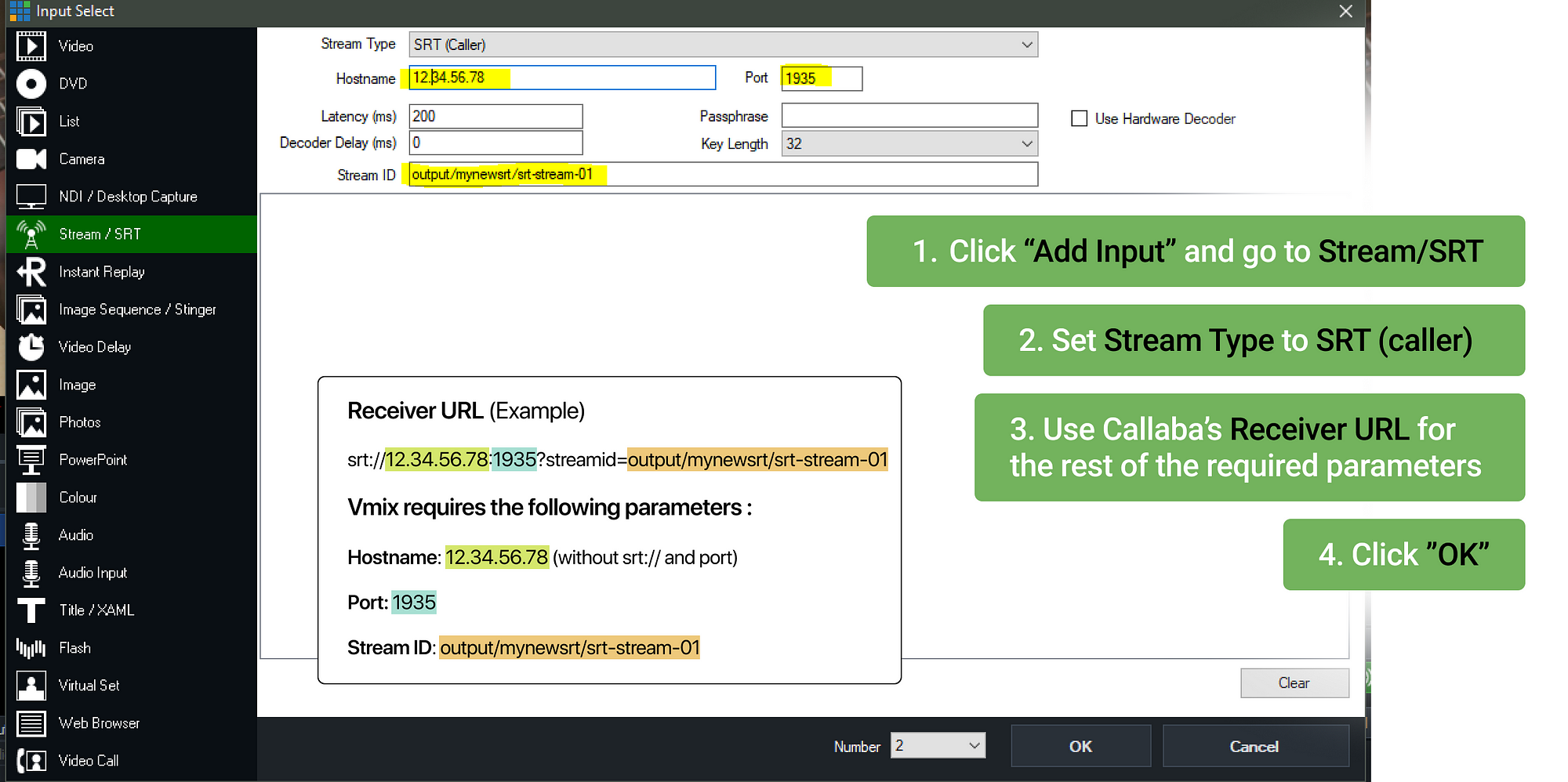
12. Let’s check that the audio of the video is going to the master.
In this case, we have configured receiving and sending an SRT stream from the same computer and Vmix. This technique is useful for monitoring your own stream when sending to a remote recipient. With this configuration, it is important to ensure that the sound of the incoming SRT stream does not go to the master, as well as the video of the SRT input does not go to the OUTPUT. Otherwise, you will get an audio or video loop (the sound will be repeated with an “echo” effect, and the video usually gradually fades into a uniformly gray screen).
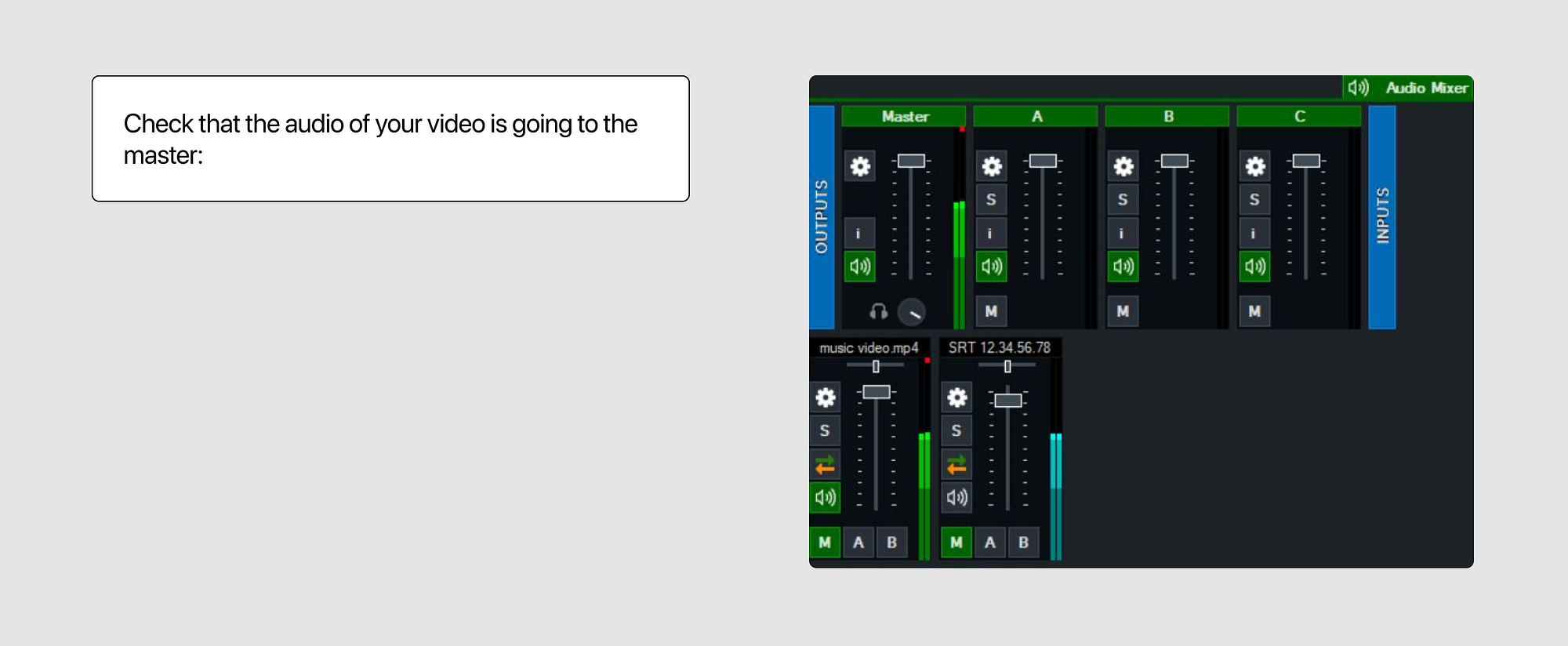
13. If you’ve done everything right, you will see the incoming SRT stream and an active audio indicator in this input :

14. In case of problems with signal transmission, delay accumulation, or loss of signal, reset the incoming stream :
Right-click on SRT input — reset
You can reset the SRT stream output by pressing the “gear” button next to external at the bottom of the screen.
SRT — 1 enabled
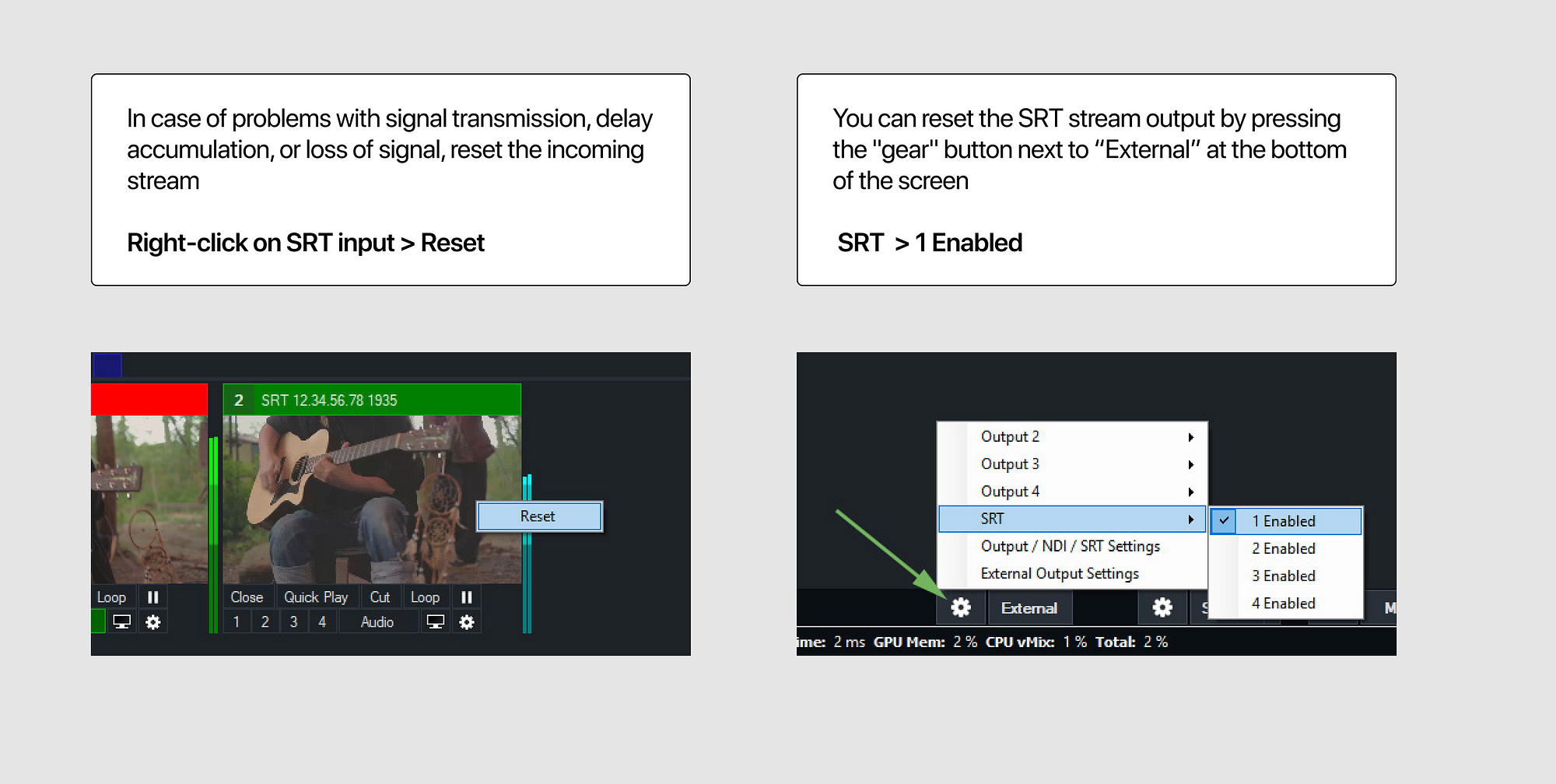
That’s all! We wish you to have successful broadcasts, minimal latency and a wide communication channel.
Related articles :
How to launch Callaba Cloud Live Streaming
How to start streaming in OBS Studio over the SRT Protocol
How to receive SRT stream in OBS Studio
How to stream from OBS studio to Twitch, Youtube and Facebook at the same time




