How to launch Callaba Cloud on Amazon Web Services
This tutorial is divided in two parts :
- How to launch Callaba Cloud on AWS
- How to create an SRT Server and start streaming from OBS Studio
You can only read the first half if that’s what you’re after.
How to launch Callaba Cloud on AWS
In essence, Callaba is a software that needs hardware to run on.
When you’re launching Callaba Cloud on AWS, you are picking a server, an actual machine, and installing Callaba Cloud (the software) on it.
It is a cool and flexible concept, and you can do a lot of things with these servers. Like delivering your live video worldwide, for example.
Don’t worry, it sounds more complicated than it actually is.
Before you begin
Before you begin, you need to register an account on Amazon Web Services, if you don’t have one yet.
This procedure will take around 3 minutes.
Register here : Registration link.
1. Once you’ve logged in on AWS, open Callaba Cloud’s page on AWS.
Click “Continue to Subscribe”.
2. Accept the terms for this software. Click “Accept Terms”.

3. Wait until “Continue to Configuration” button becomes active and click on it.

4. Region: Specify your region. We recommend using the one that is the closest to the geographic location of your publishers and recipients.
Click “Continue to Launch”.

5. EC2 Instance type: Specify your instance type.
Instance type matters, as different servers have different load bearing capacity. If you are not sure whart to pick, generally we recommend using c5.xlarge.

6. VPC Settings and Subnet Settings:
Do not to change these settings, if you don’t fully understand what they do.

7. Security Group Settings:
Click “Create New Based On Seller Settings”

Security Group Settings:
Add a Name for your group and a Description.
Important! By default, all of the ports are open. As we have no option to predict what ports each particular user/project will need, we leave them all open.
Hovewer, keeping all ports open may pose a security risk. Please make sure to close any ports you're not using and only keep the ones you need open once you know which ports you will actually use.

Click “Save”


8. Key Pair Settings:
If this is your first time working with AWS, create a new Key Pair and name it.
The .pem file will be downloaded to your computer. Save the file to a safe place, you might need it later to access your server.


9. Make sure you have the right Security Group and Key Pair selected.
Click “Launch”

10. Congratulations! You’ve successfully deployed Callaba Cloud Live Streaming! The instance is now launching.
Next step is to log into it.
11. Click onto your username in the top menu bar. Select “Your AWS Console”.
Once you get to AWS Management Console, click “EC2”.
If you can’t see “EC2”, unfold the “All Services” list and you’ll find it under the “Compute” section.
Or simply click this link : EC2 Console

12. First, make sure that the region displayed in the top menu matches the one you’ve specified when you were creating your instance. If not, then change it to the right one.
Click “Instances” in the sidebar.

You’ll see your new instance being launched. This process can take about 2–3 minutes.
Wait until the Instance State changes to Running and Status Check changes to 2/2 checks passed. Refresh the page to see changes.
Click onto your Instance ID or tick the checkbox next to it.

13. Copy your Public Ipv4 address.
Create a new tab in your browser and open http://your-Public-Ipv4.
Make sure it is http and NOT https.

The Sign In form of the Callaba Cloud dashboard will appear.
Now you can log into Callaba Cloud dashboard :
Login: admin
Password: your unique Instance ID
(you can find Instance ID it on the same page as the Public Ipv4).

14. Tada! Welcome to the dashboard!
Before we proceed to creating SRT servers and streaming, let’s cover some safety tips.

Amazon Web Services charges for the time your instance is active, i.e. in “Running” mode. Therefore, upon completion of the stream the instance must be stopped or deleted.
If you do not stop or delete your instance, AWS will charge for all of the time it has been running, regardless of whether you actually been doing something with your server or not.
To stop (Stop instance) or delete (Terminate instance), go back to the EC2 Console.
Select the instance and then click Instance State > Stop Instance or Terminate instance.

Now that you know how to finish your work, and why it is an important thing to do, let’s get back to the fun stuff in the second part of this step-by-step guide.
How to create an SRT Server and start streaming from OBS Studio
In this part of the tutorial we’ll cover the basics of Callaba and how to stream to Callaba from OBS Studio and play it via a web player.
OBS Studio is a popular free open source software, a lot of people are familiar with it, that’s why we use it in our example. Using other professional software will be very similar.
Let’s go.
15. Go to SRT Servers section
Click “Add new”

Now let’s create our SRT Server.
Create a Name for your server.
Port : specify port
This is a publisher port. Use it to send your stream to the server.
Receiver Port : specify port
This is a receiver port. Use it to take your stream from the server.
Latency : specify latency
You can set up your own value or use the “Check latency” button and the system will suggest a suitable value for the network conditions.
Max network bandwidth : click “Check bandwidth” button and the system will suggest a suitable value for the network conditions. Use -1 if you don’t want to set any limits.

Timeout of the idle stream : specifies for how long the server will wait for the stream to reconnect in case it breaks off, before disconnecting the client completely.
Next, some optional settings :
Passphrase (optional) : set up a passphrase if you want to limit access to the server.
Routing settings : use these if you want to Pull / Push your stream. Also use these if you want to set up redundant streaming.
Once you’re satisfied with the settings, click “Save”.

16. Great. Now we’re going to send the stream from OBS Studio to this server.
In the SRT Servers listing page, click “Info”
Copy SRT Publisher URL
Callaba supports two connection variants : via Host and Port and via Stream ID. You can use the one that is more convenient. We offer both variants, because some devices do not support Stream ID.

17. Now let’s move on to the OBS Studio.
Open OBS Studio. Add your sources. In this example we are using a video file as our source.
Click “Settings”
Open Stream tab
Paste SRT Publisher URL into the Server field. Click “OK”
Click “Start Streaming”

Now you should see the bitrate of your stream being sent to the SRT Server.

18. For the sake of this tutorial, we’re going to show how you can use SRT Receiver URL to play your stream via VLC player.
Go back to SRT Servers section
Click “Info”
Copy SRT Receiver URL
19. Open VLC player
Click File > Open Network
In the window that opens, paste your SRT Receiver URL

Your stream will start playing
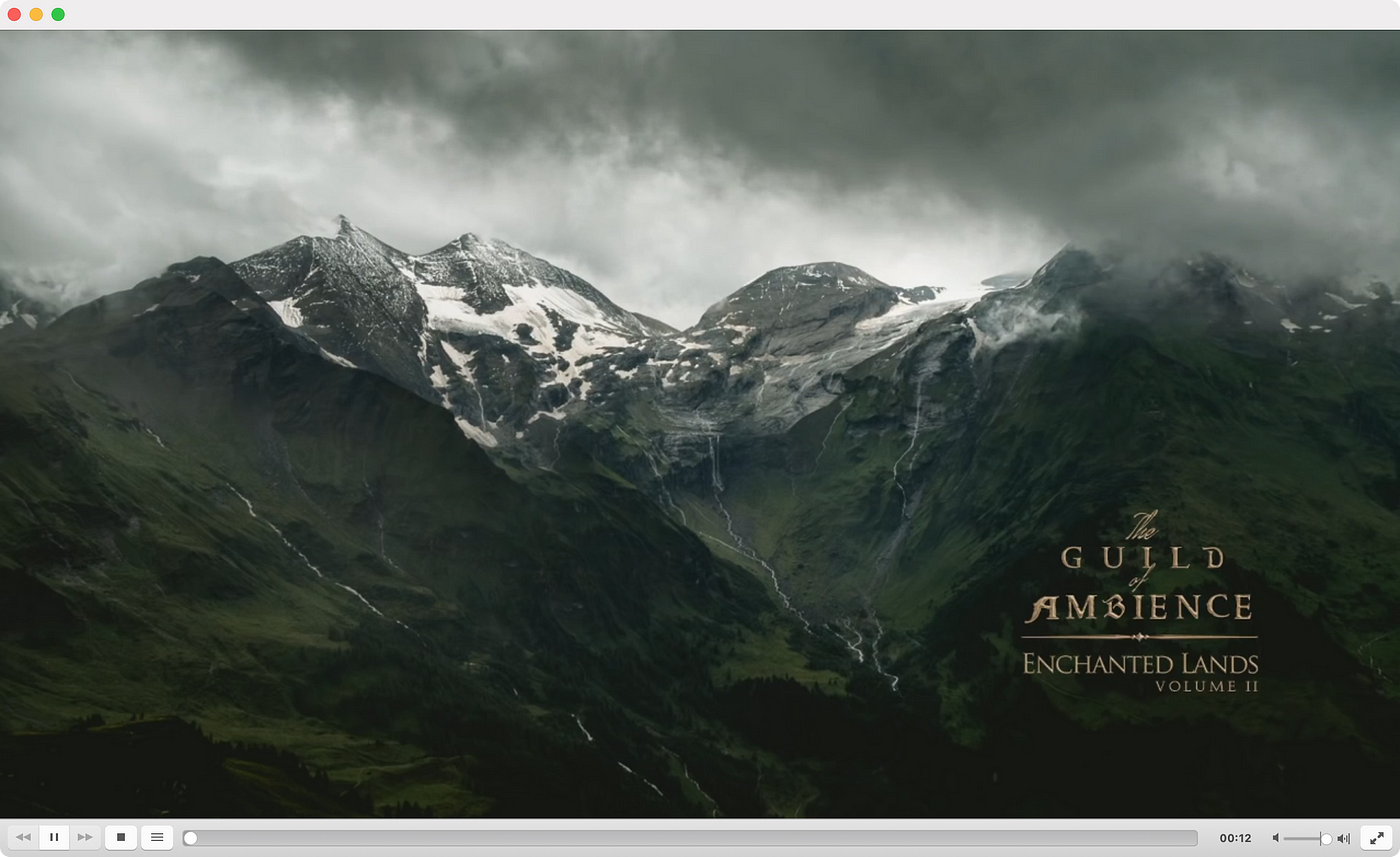
This is the end of our tutorial.
If you have any questions, please contact us at: [email protected]
We will respond to you within 24 hours.
Happy streaming!




