How to stream from Wirecast and multi-stream to Twitch, Youtube & Facebook
In this tutorial we are going to find out how to stream from Wirecast to multiple destinations. In our example we are going to stream from Wirecast to Facebook, Twitch and Youtube.
Before we begin, please make sure that you have:
1. Wirecast (with a connected camera or footage you’d like to share with your viewers).
https://www.telestream.net/wirecast/
2. Callaba Cloud Live Streaming: a server that can receive SRT stream and re-stream it to social platforms.
Subscribing to Callaba Cloud will take no more than 5 minutes.
Read our step-by-step manual: How to Launch Callaba Cloud.
3. Accounts on social platforms, where you want to stream. You’ll have to generate streaming keys in order to stream the video to your accounts/channels.
Twitch : https://dashboard.twitch.tv/
Youtube : http://studio.youtube.com
Facebook : https://www.facebook.com/live/create
For the sake of this tutorial, we assume, that you have already installed the Wirecast and subscribed to Callaba Cloud Live Streaming.
We will only cover the very tip top basics of the Wirecast interface here. For more in-depth tutorials about managing and producing your scenes in Wirecast, please refer to other sources.
Now let’s begin.
1. Launch Wirecast.
In the lower half of the interface you’ll see the layers panel. This is where you can add and manage your media sources (such as Video Capture devices, Audio Inputs and all other types of media sources).
Click the “+” icon on any layer
In the opened window, pick your preferred Media Source (a camera, a picture or a video file)
Click “Add”
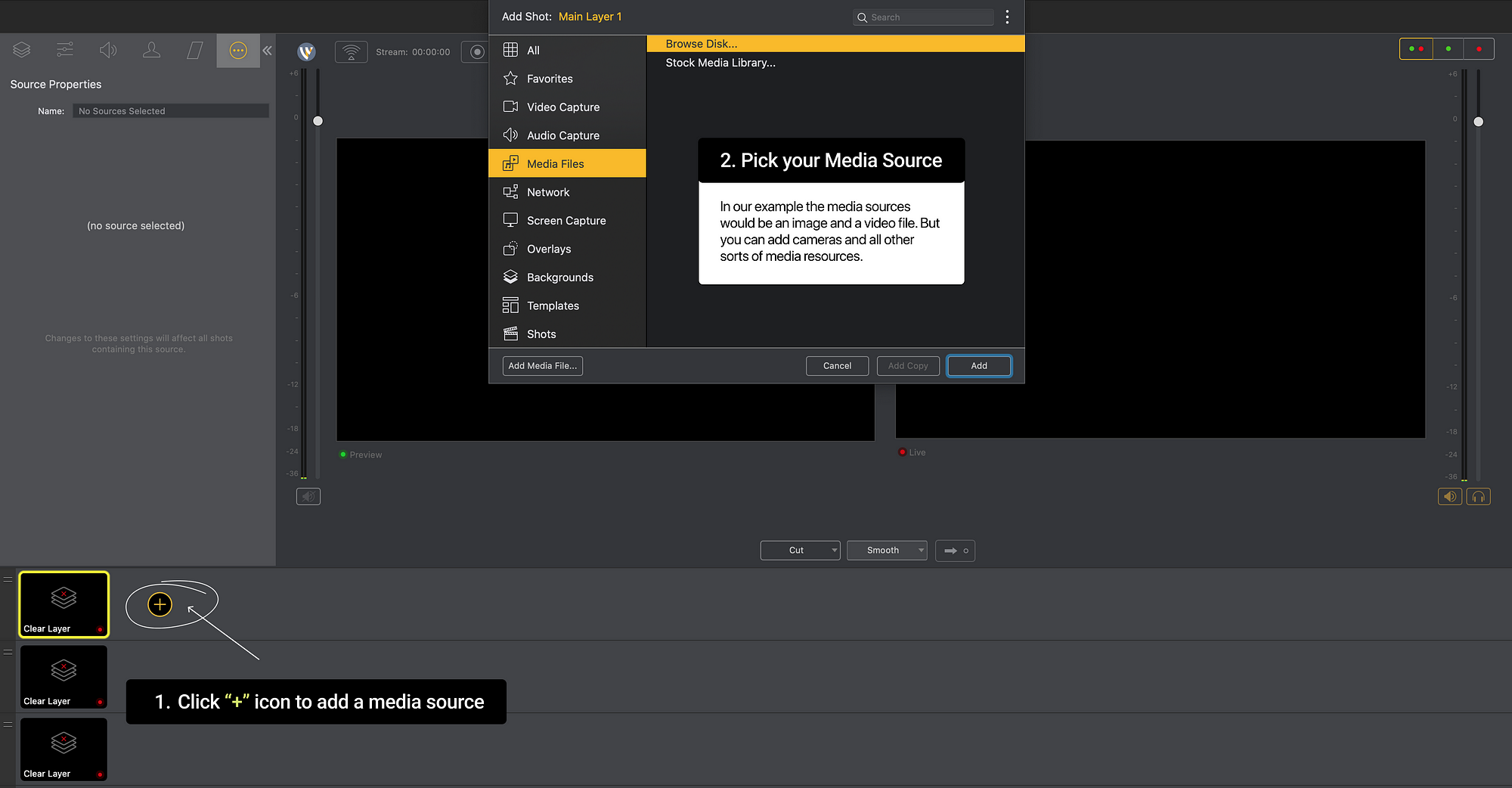
1.1 In case if your source material is smaller than the available window, use controls to resize your image or video file to fit the frame of the Preview window.
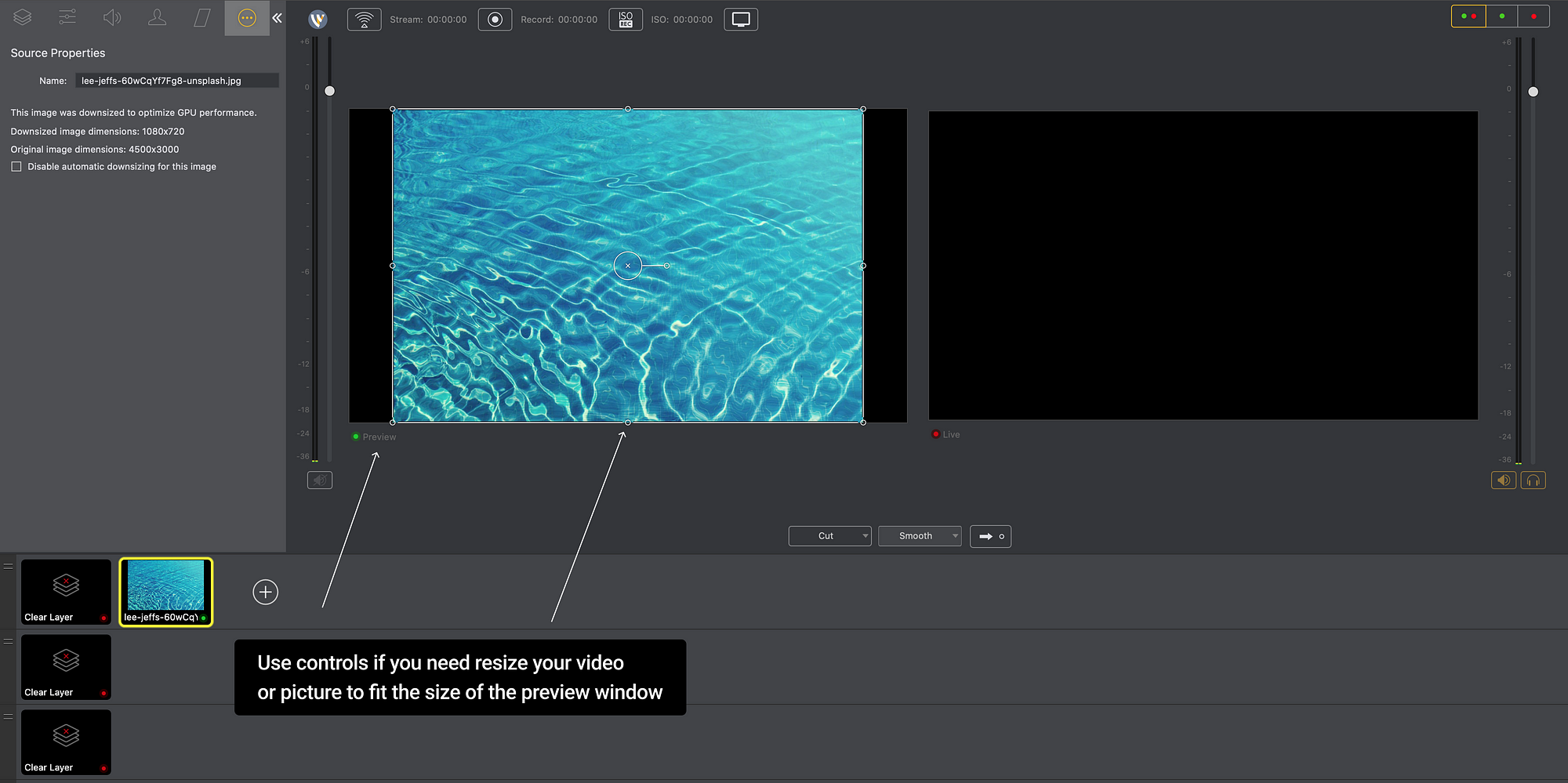
The contents of Preview window are not visible to the viewers unless you press the “Go” button.
In essence, the Preview window is like a playground to experiment and make sure that you are satisfied with what you are about to show your audience.
Once you are satisfied with what you see, click “Go” to make your work visible.
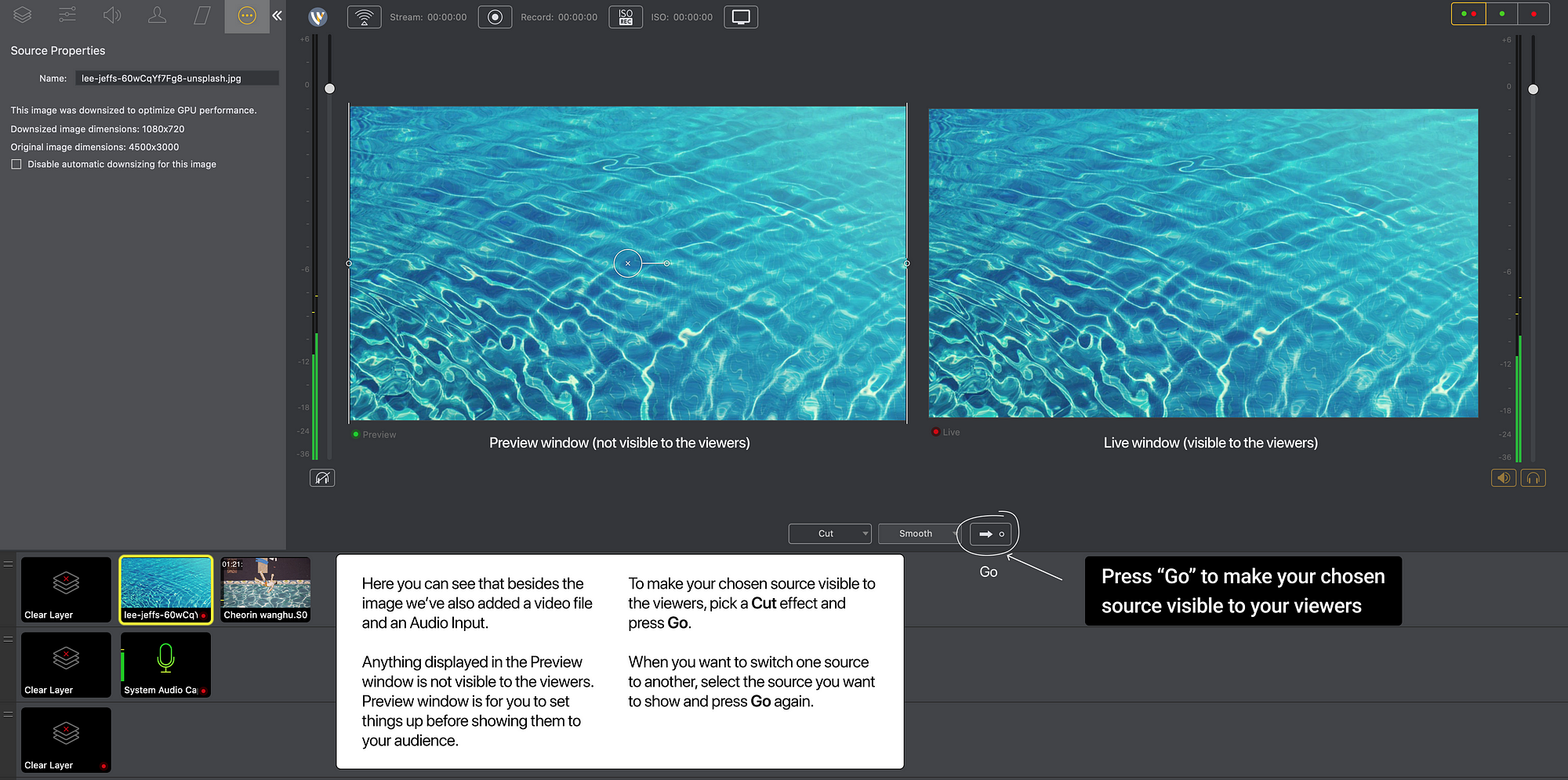
Now that we’ve come a little more familiar with the Wirecast interface and prepared some material for our stream, it’s time to figure out how to send our stream to the server.
2. Open Callaba Cloud Live Streaming dashboard and log in.
To open it, go to http://YOUR PUBLIC IPV4.
By default, the dashboard address is the Public IPv4 address of your Amazon Web Services instance.
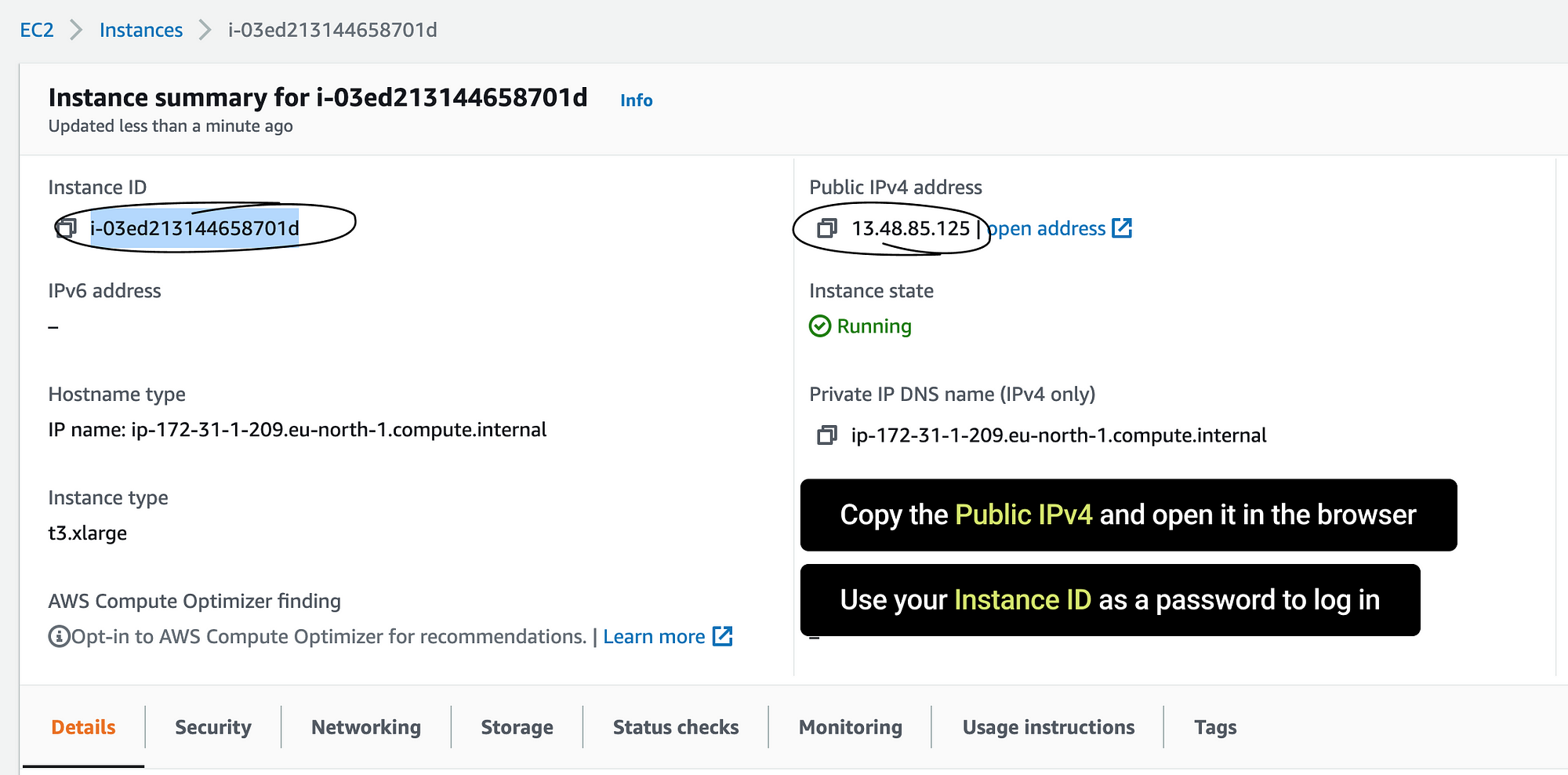
Login : admin
Password : your unique Instance ID
If you are having difficulties with this step, check out our step-by-step manual: How to launch Callaba Cloud Live Streaming.
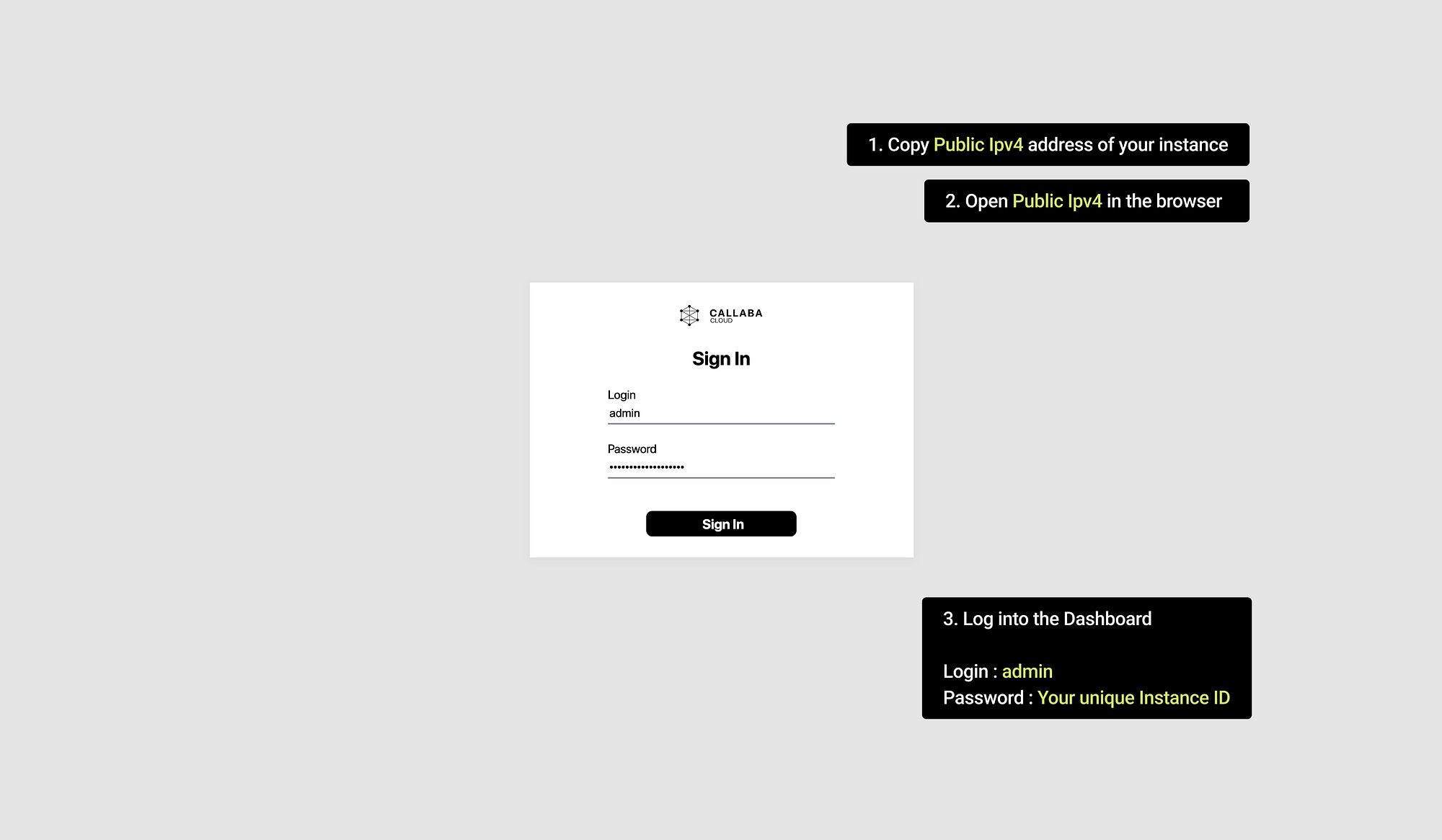
3. Go to SRT Servers tab, click “Add new”
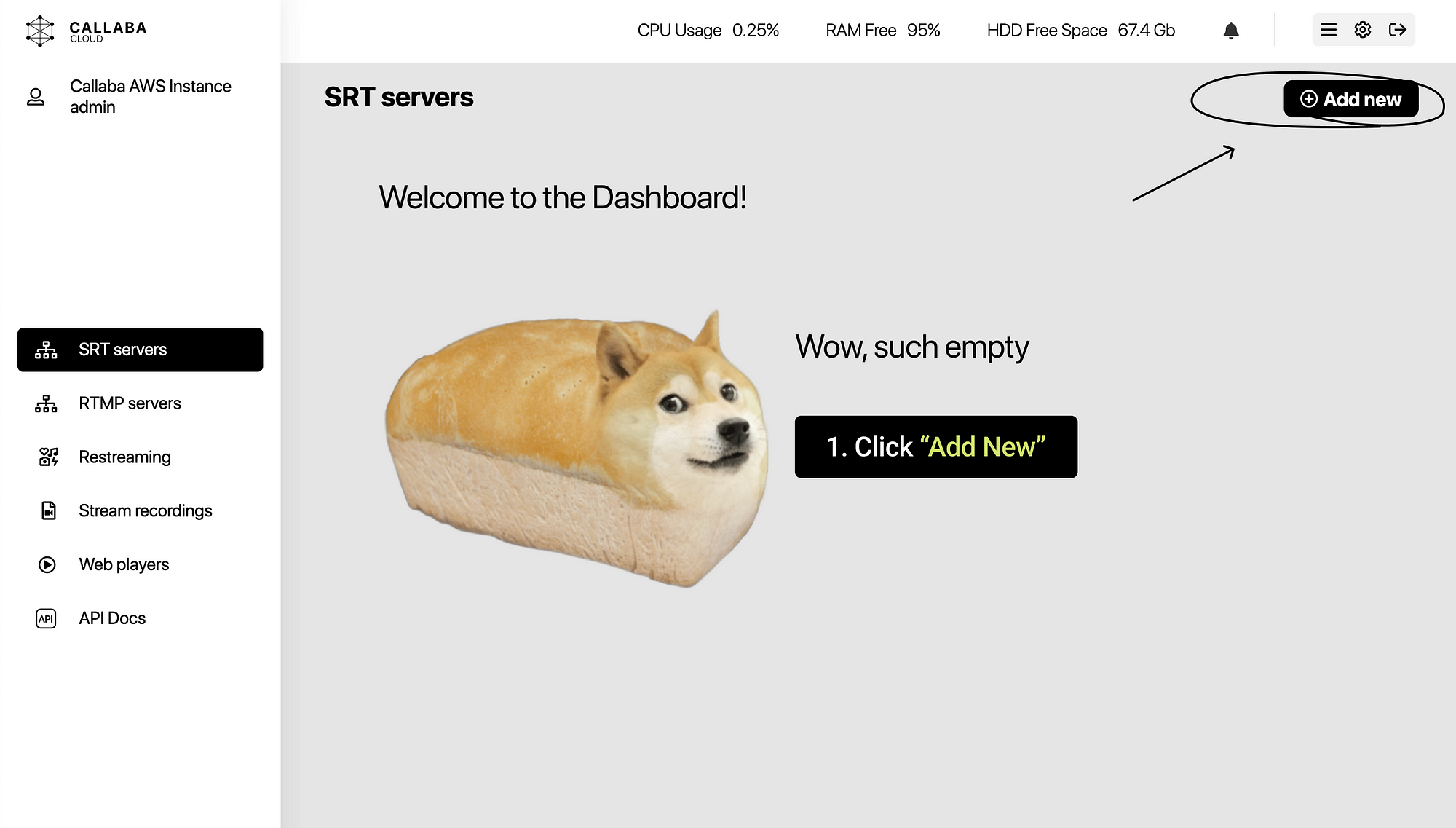
4. Name your SRT server.
Click “Check latency”
Click “Check bandwidth”
Click “Save”

You can also modify server settings according to the SRT protocol specification.
Warning! Please, only change these settings if you fully understand what they affect. If you are a beginner, we strongly advise keeping default settings unchanged.
5. Our SRT Server is ready. Now we are going to connect Wirecast to this SRT server.
On the SRT Servers listing page, click “Info”.
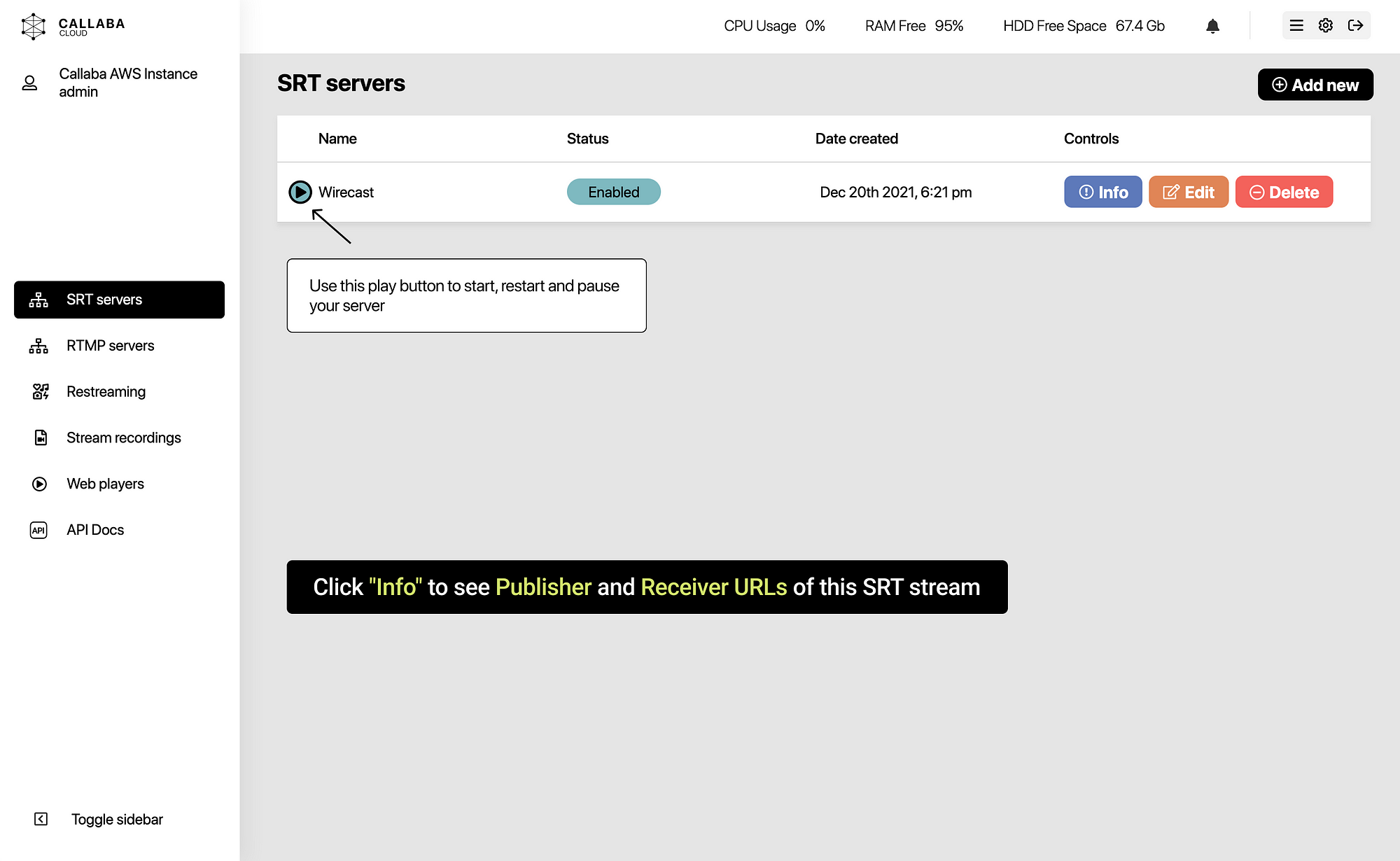
Copy the OBS Publisher URL of your server.
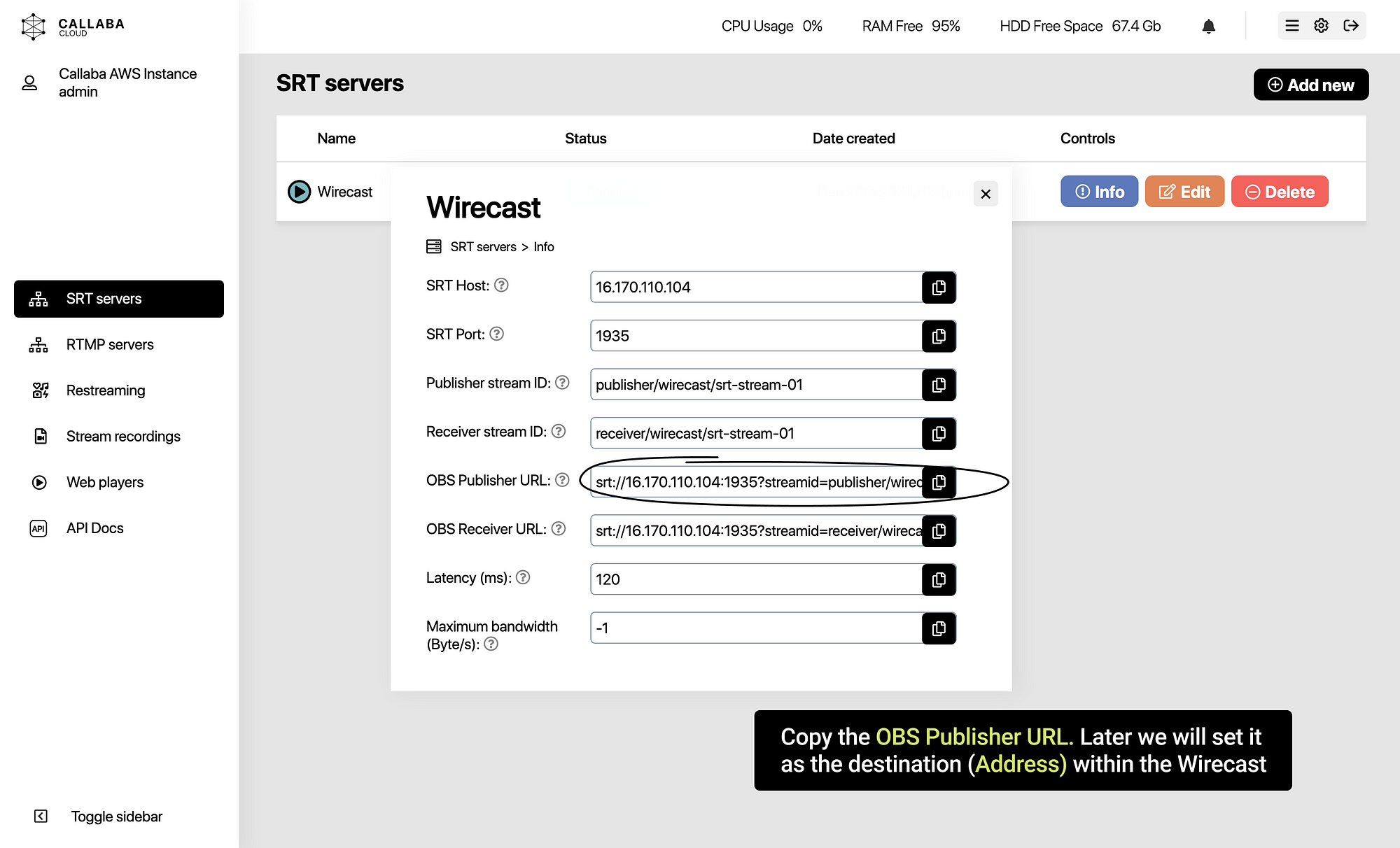
6. Go back to Wirecast
Click menu Output > Output Settings
Select SRT : Secure Reliable Transport
Click “OK”
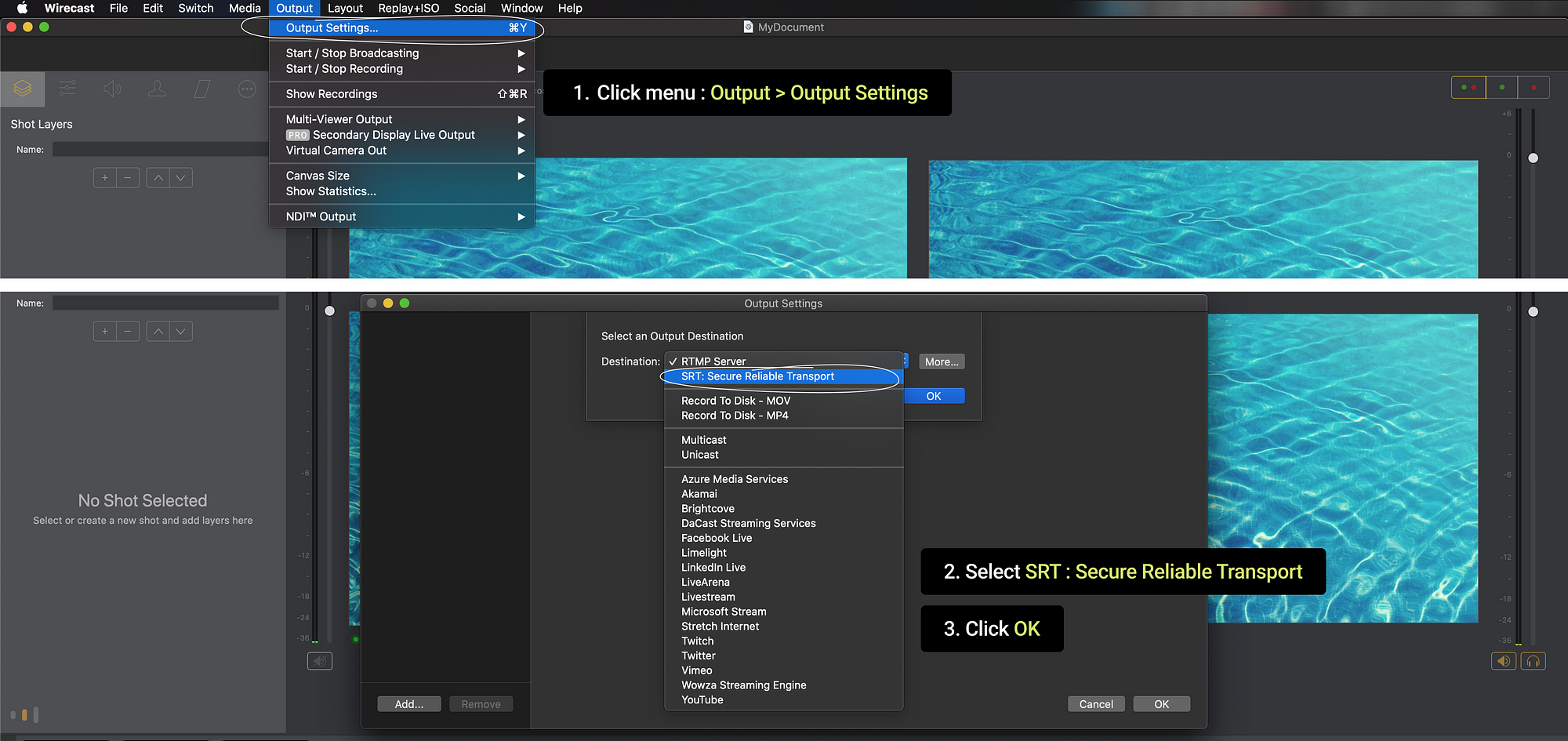
7. In the appeared window,
Paste the Publisher URL into the “Address” field
Paste the Port into the “Port” field
Click “OK”
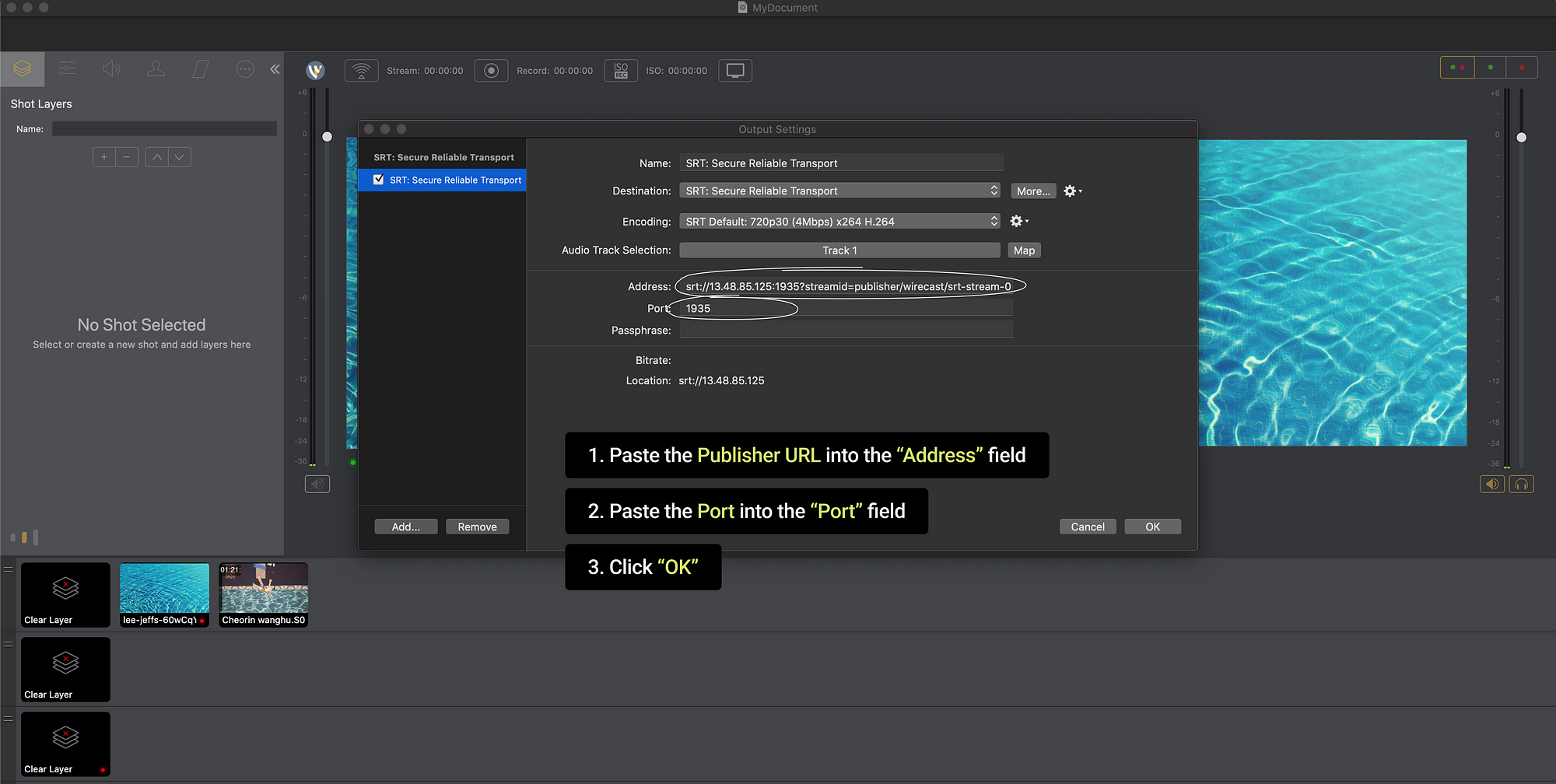
8. Now we are ready to start streaming. Click the “Stream” button.
If everything is done correctly, after a few seconds you will see the bitrate you’re sending in the bottom right corner of Wirecast.
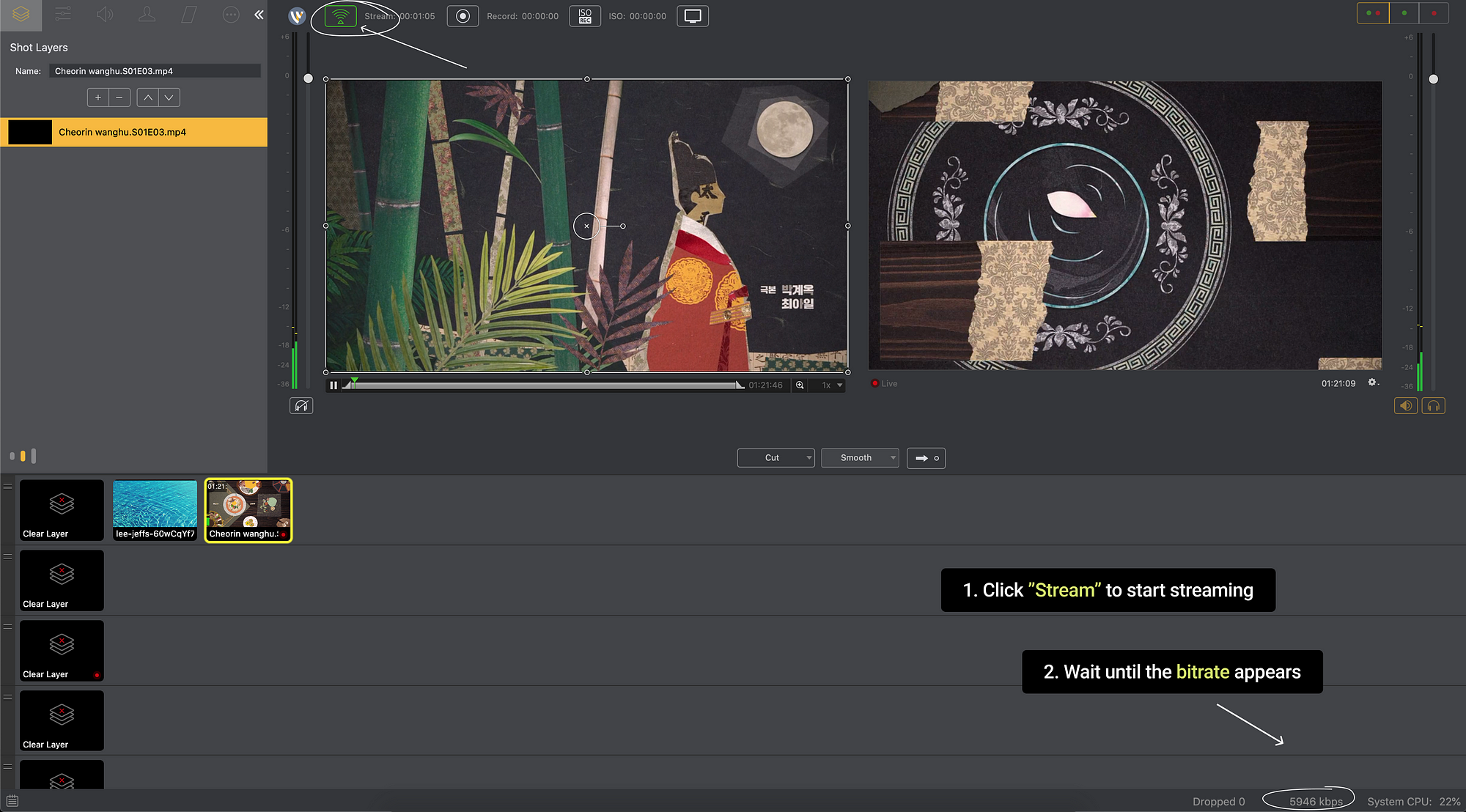
Awesome! Now our stream is going to the server.
9. Let’s play our stream in Callaba Cloud to make sure everything is going well.
Go to Callaba Cloud
Go to the Web Players section
Click “Add New”
Name your web player
Select SRT Server that is receiving the stream
Copy and paste the Publisher Stream ID
Click “Save”
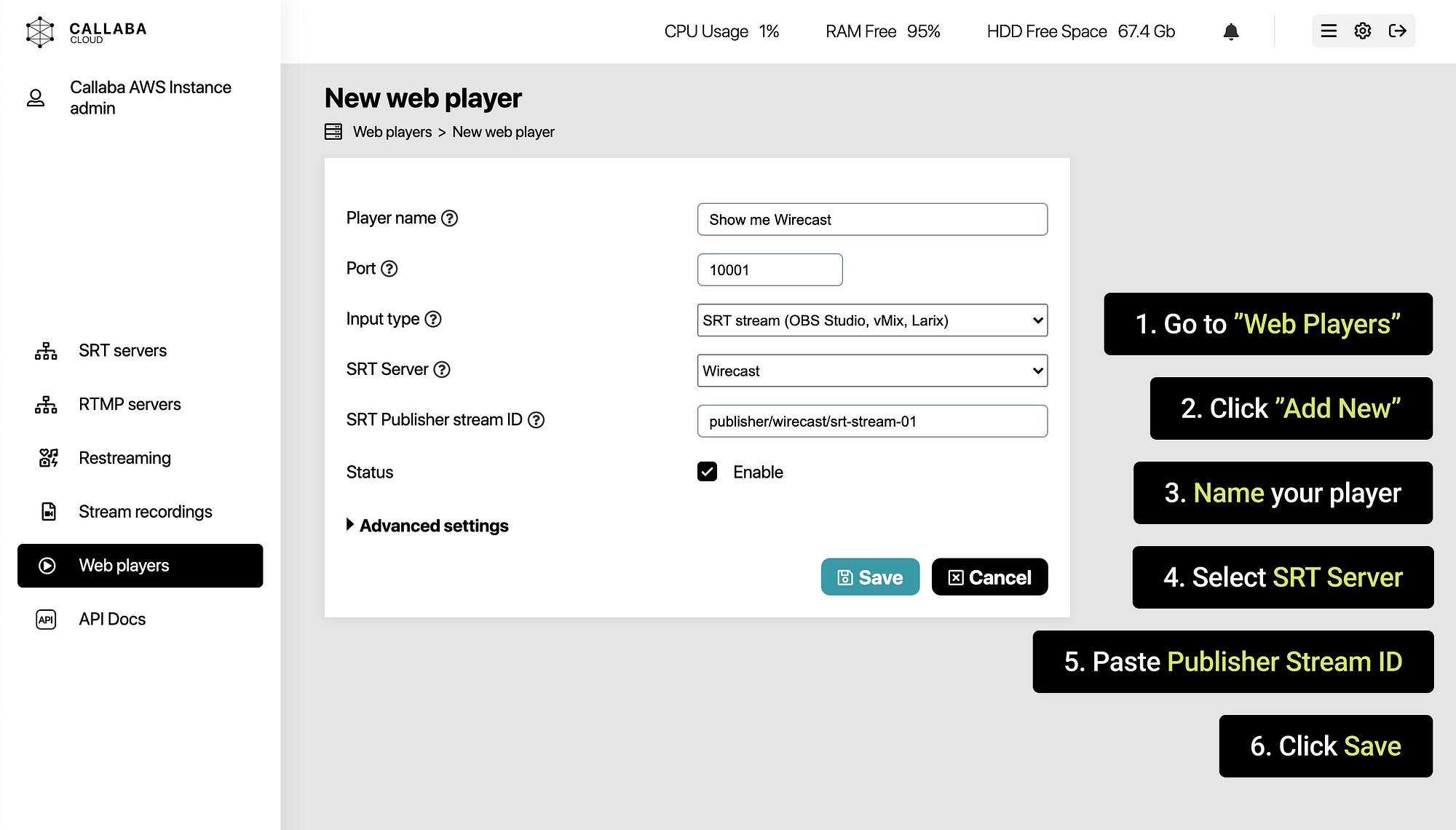
10. In the Web Players listing page, wait for a few seconds for the bitrate to appear.
Once the bitrate shows up, click the Preview button to see the stream.
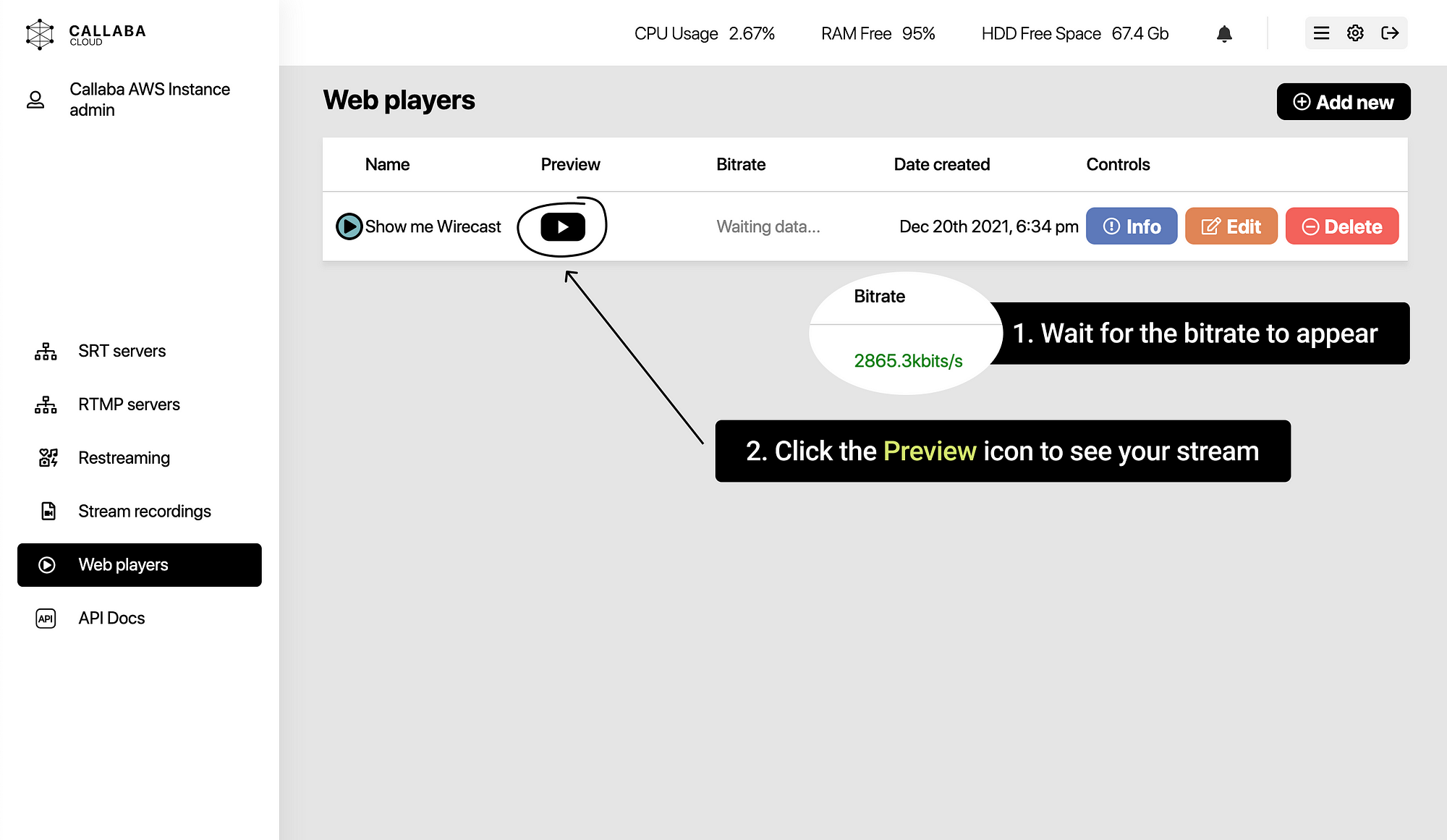
11. Tada! Now we can see our stream and make sure that it’s being delivered correctly
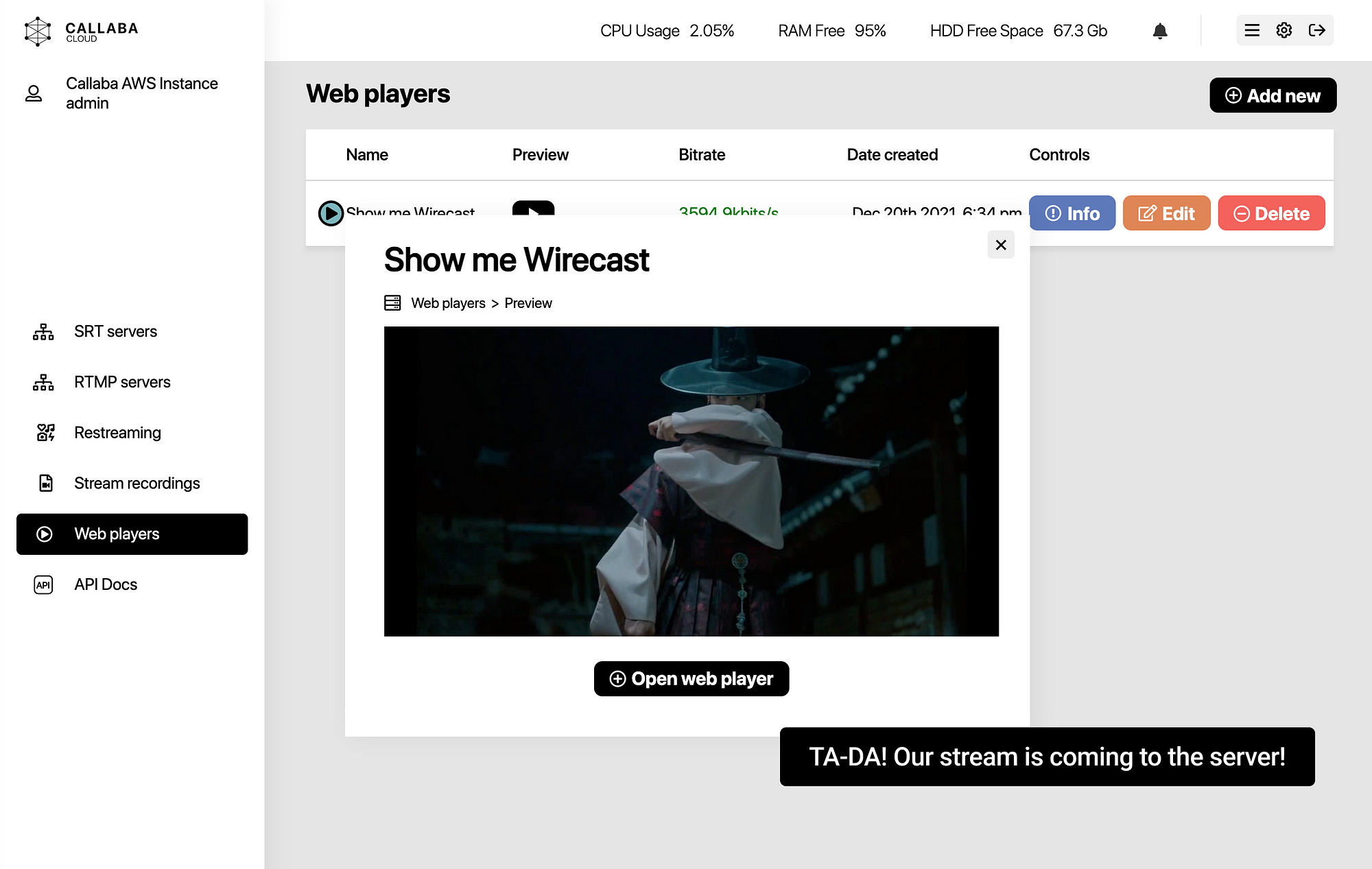
Now let’s configure re-streaming to social networks: Twitch, Youtube and Facebook.
Twitch
First we’ll set up re-streaming to Twitch.
Log in or sign up for Twitch and open the Twitch Dashboard:
https://dashboard.twitch.tv/
12. Find “Settings” in the left menu and click “Stream”. In the window that appears, you will see the Primary Stream Key. We’ll get back to it soon, don’t close the tab.
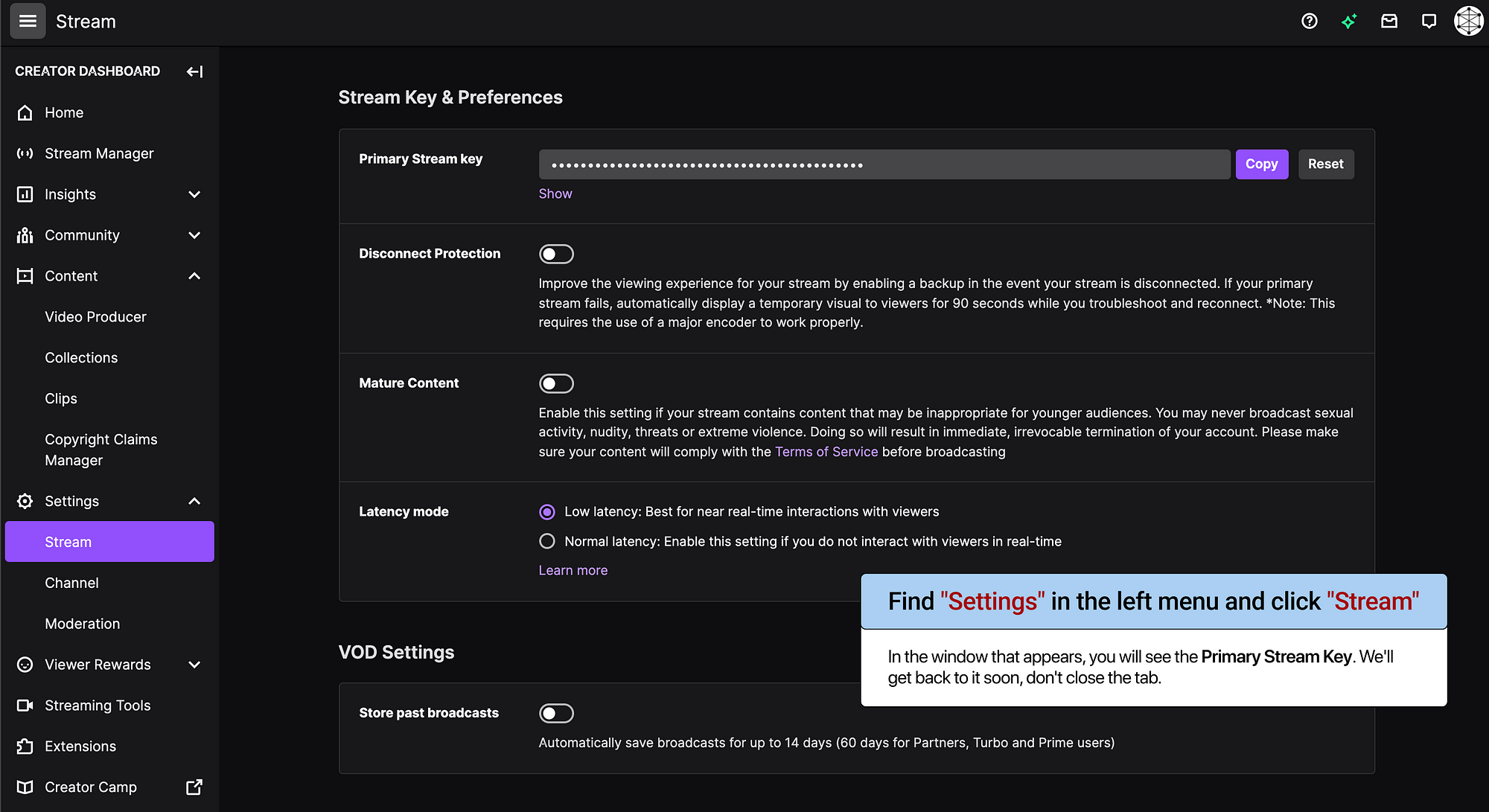
Go to Callaba Cloud Live Streaming Dashboard
13. Open the SRT Servers listing
Click “Info” of the SRT server you’ve created (in our case it’s called Wirecast)
Copy the Publisher Stream ID
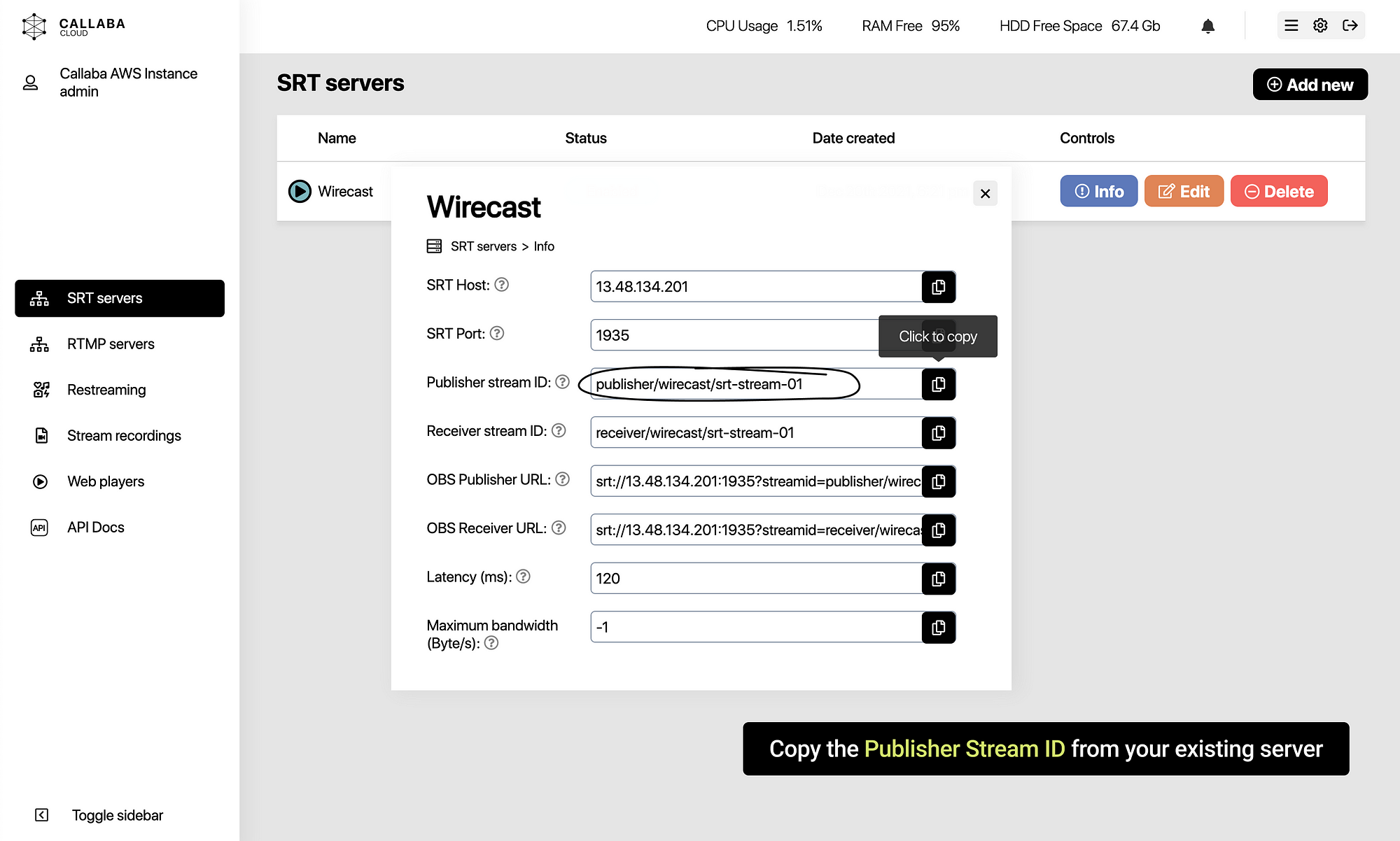
14. Go to Restreaming section
Click “Add New”
We are now going to create a re-stream of out broadcast to Twitch
Restream Name:
Create a name for your re-stream
SRT Server:
Select an SRT server from the list.
In our example the server is called “Wirecast”
SRT Publisher Stream ID:
Paste the Publisher Stream ID.
In our example it is publisher/wirecast/srt-stream-01
Streaming service destination:
Pick Twitch from the list of social networks
Stream URL:
Please refer to the list of servers here : https://stream.twitch.tv/ingests/
Warning! Please use the appropriate Stream URL for your region. Our tests have shown that not all Twitch servers can work in a particular region.
Make sure to insert your Stream Key between the {} curly brackets.
Stream Key:
Paste Primary Stream Key from Twitch Dashboard
Click “Save”

15. Great! If everything is done correctly, in about 10 seconds you will see the bitrate you’re sending to Twitch.
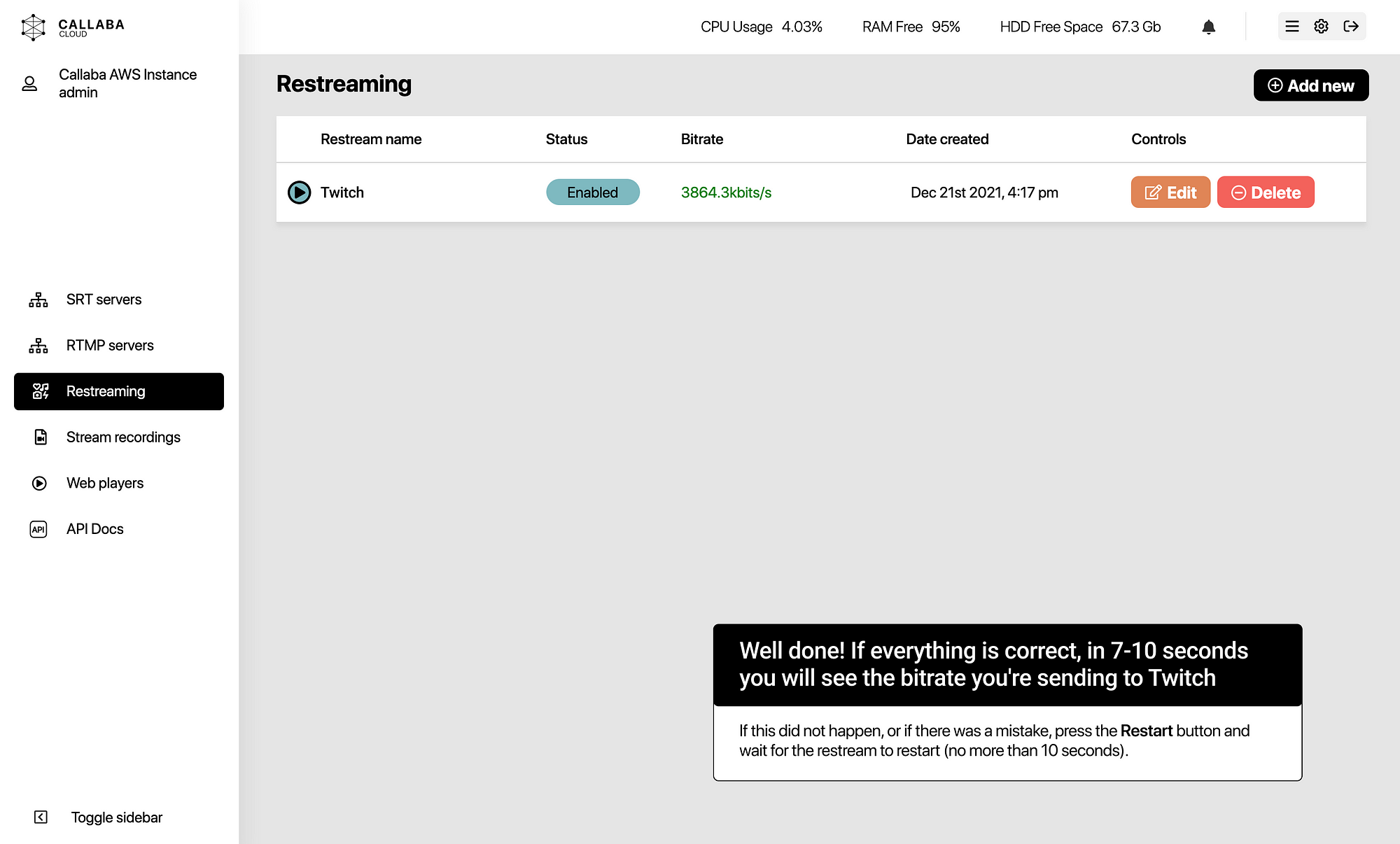
16. On Twitch, you will see your video stream from Wirecast
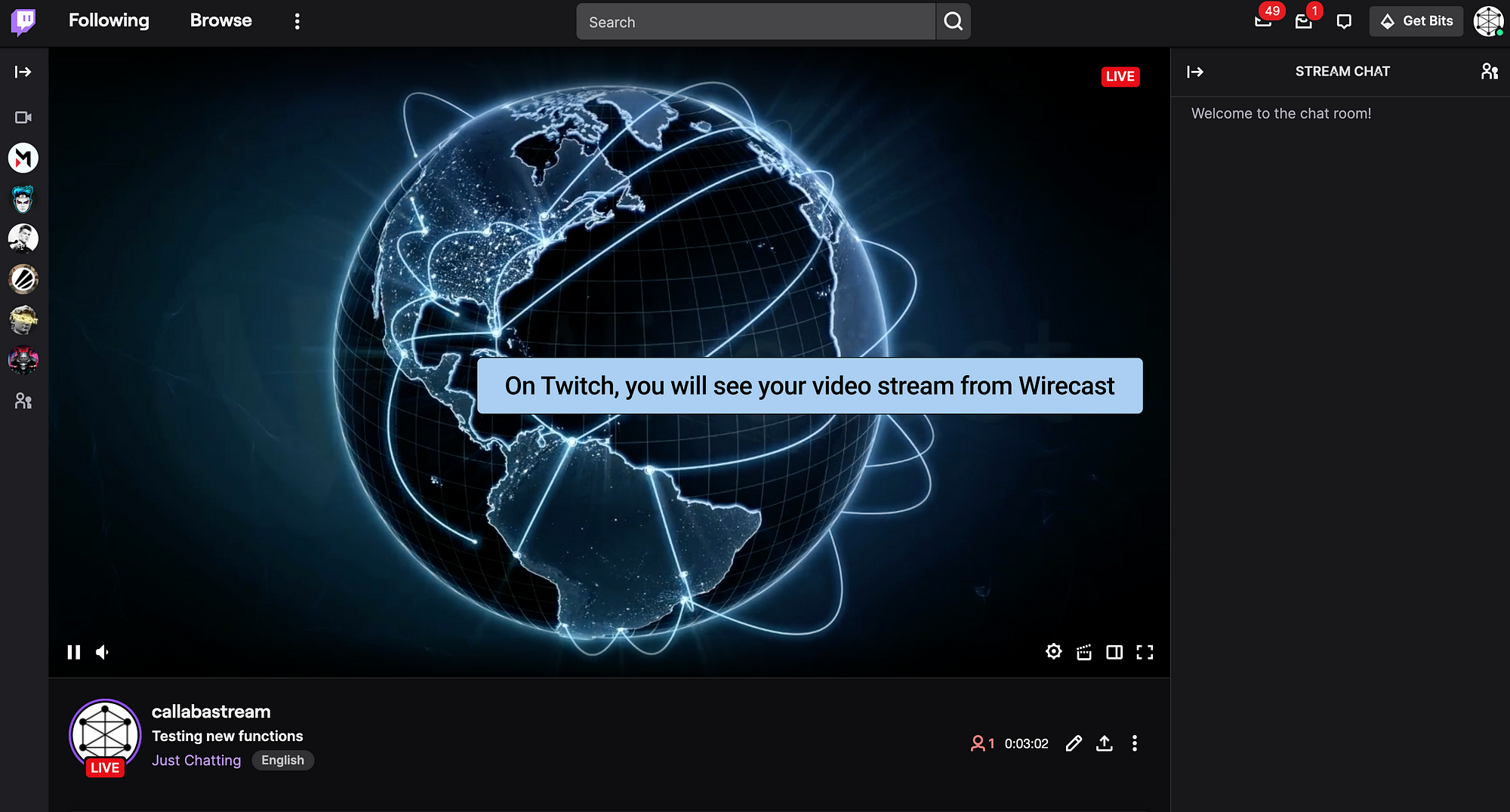
Youtube
17. Now we will figure out how to re-stream to Youtube.
First, log in or sign up to Youtube,
then open: http://studio.youtube.com
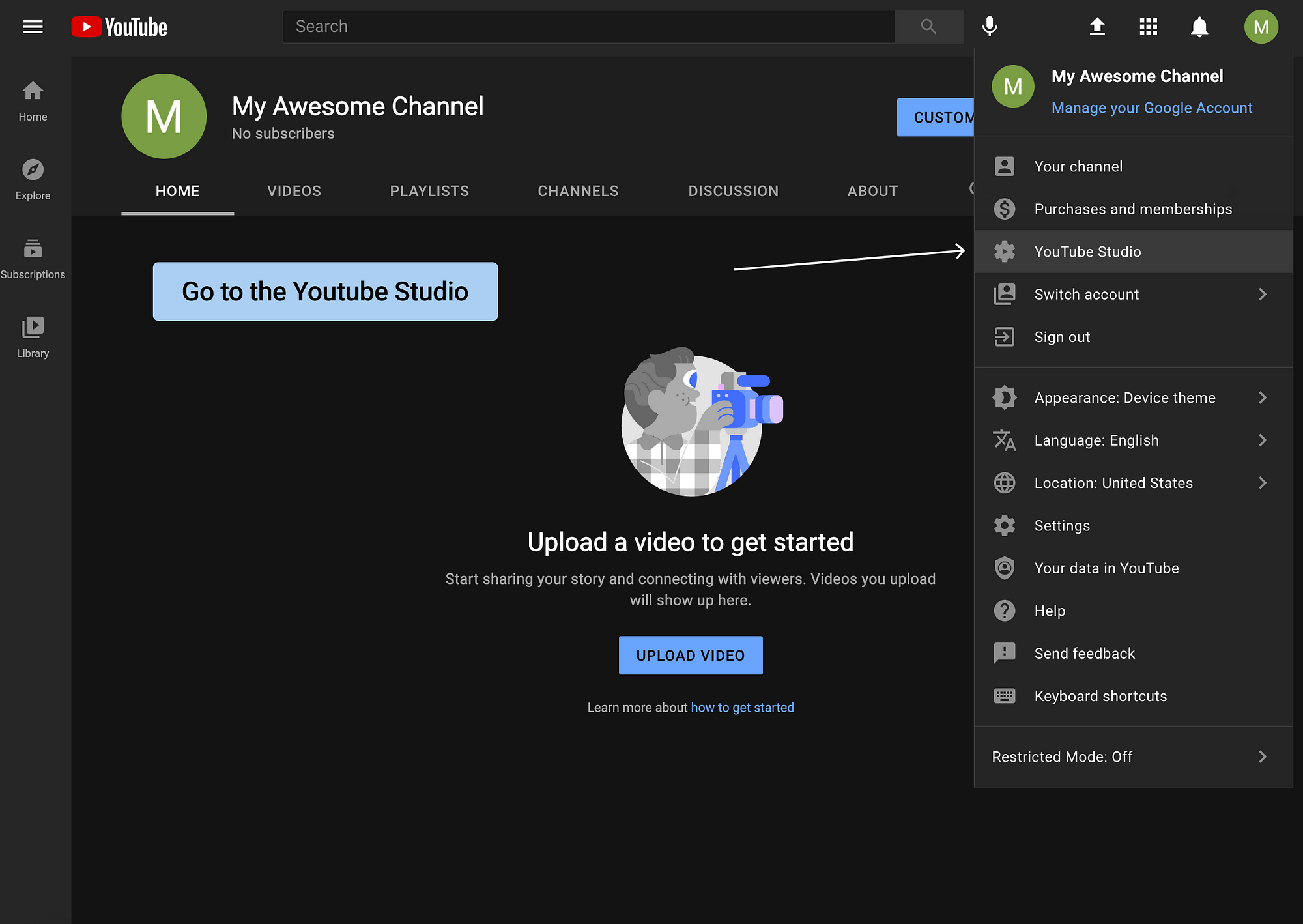
18. Click the Go Live button in the upper right corner
Warning:
If this is your first time streaming to Youtube, you’ll have to confirm your phone number and wait for 24 hours for the changes to apply in order to be able to livestream on Youtube.
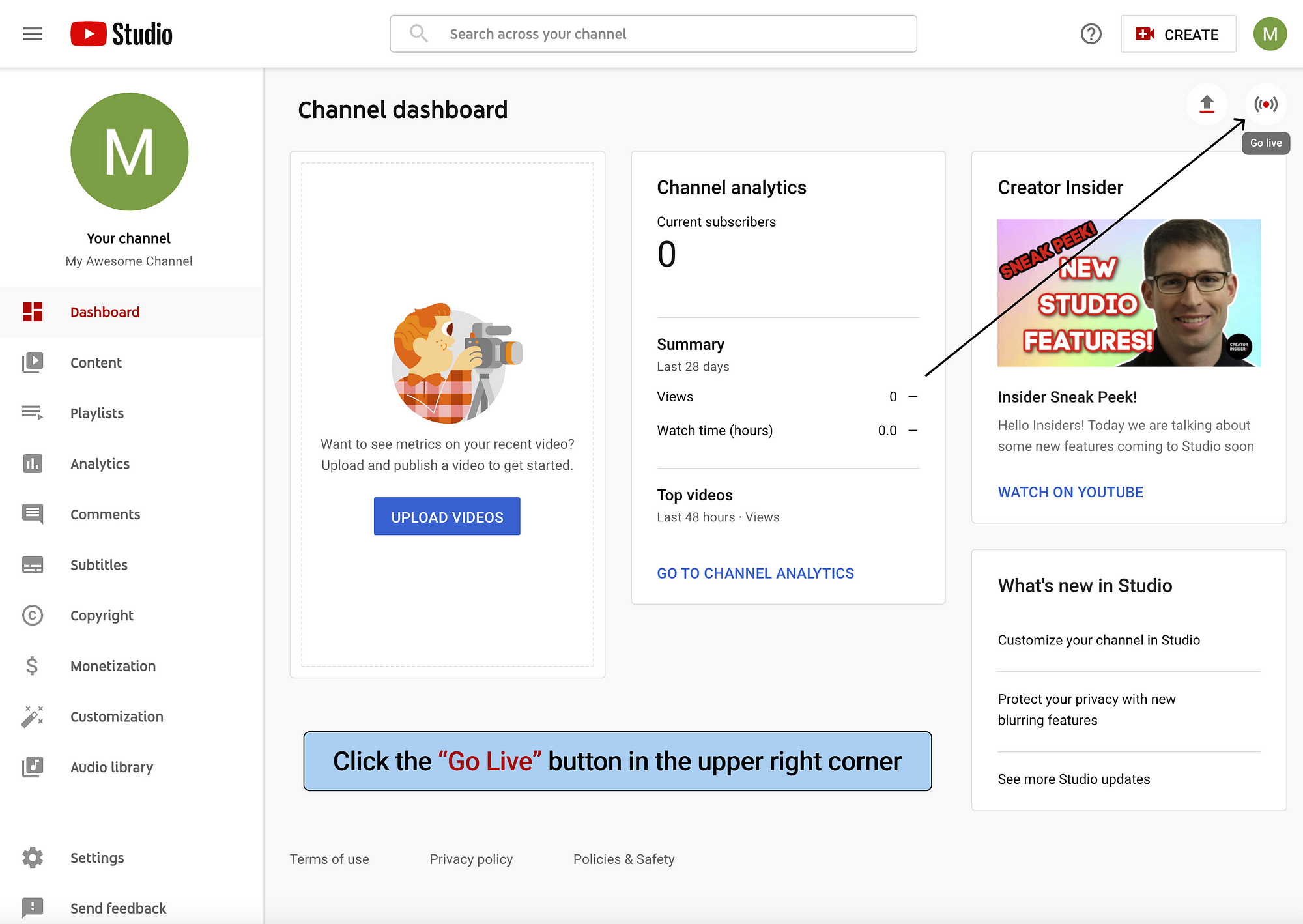
19. Copy the Stream Key from the Stream Settings tab
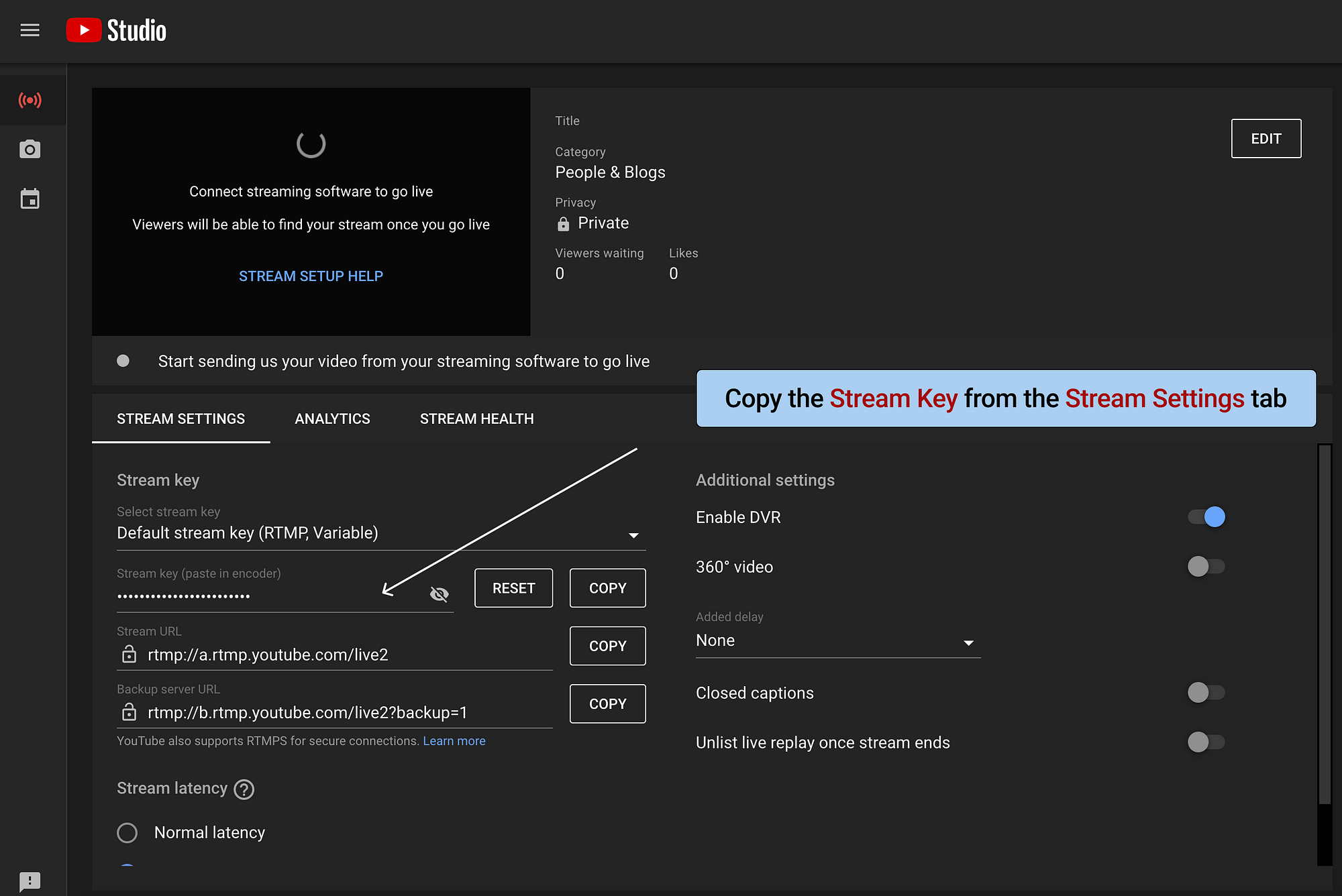
20. Go back to Callaba Cloud Dashboard
Open Restreaming section
Click “Add New”
Now we will create another redirect of the stream from Wirecast to Youtube.
In the form that opens, fill in all the fields.
Restream Name:
Create a name for your re-stream
SRT Server:
Select an SRT server from the list.
In our example it’s called “Wirecast”.
SRT Publisher Stream ID:
Paste the Publisher Stream ID.
In our example it is publisher/wirecast/srt-stream-01
Streaming service destination:
Select Youtube from the list of social networks.
Stream URL:
Paste Stream URL from from Youtube Studio Stream Settings tab.
Stream Key:
Paste Stream Key from Youtube Studio Stream Settings tab.
Click “Save”
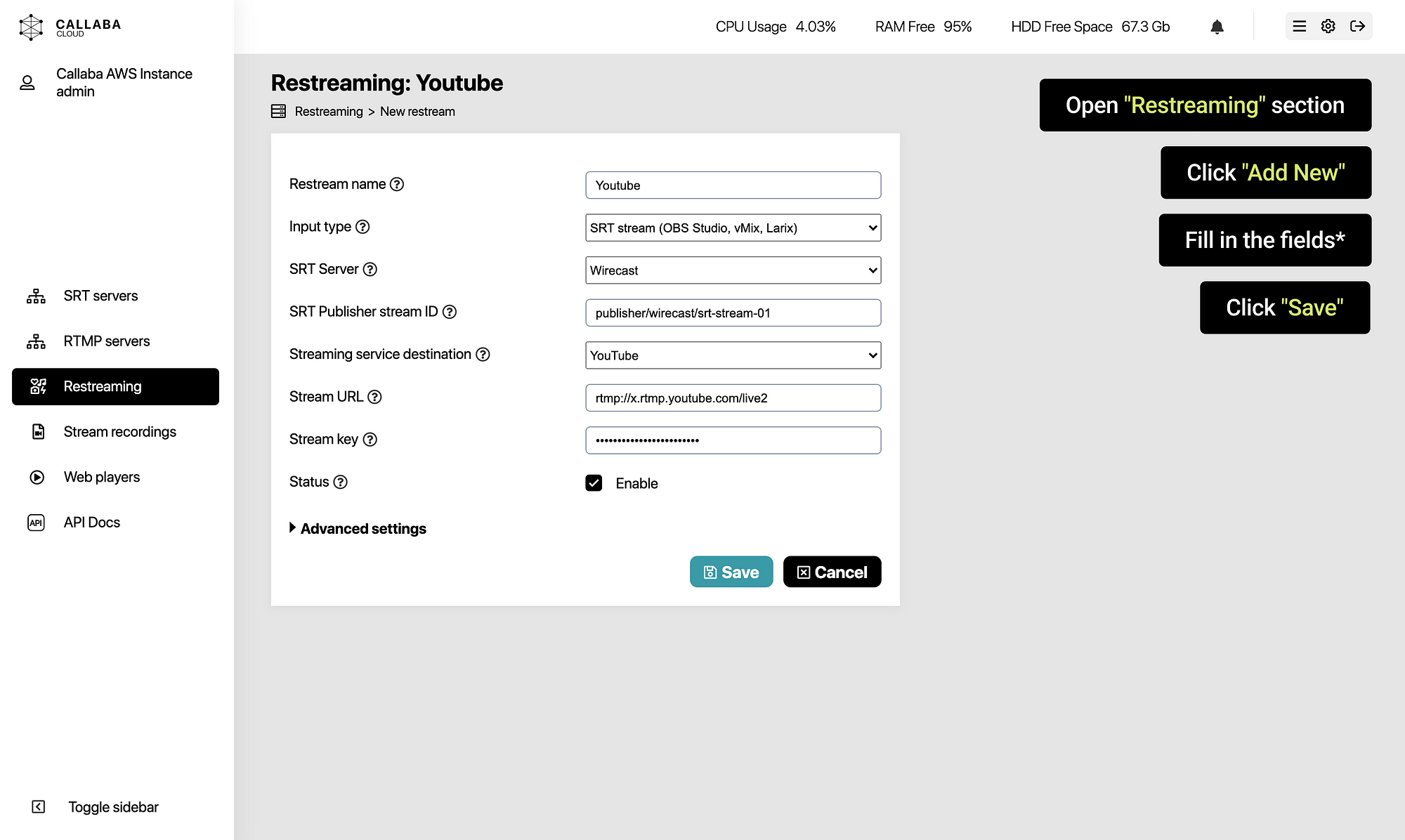
21. Awesome! If everything is done correctly, in 7–10 seconds you will see the the bitrate being sent to Youtube.
If this did not happen, or if there was a mistake, press the Restart button and wait for the re-stream to restart (no more than 10 seconds).
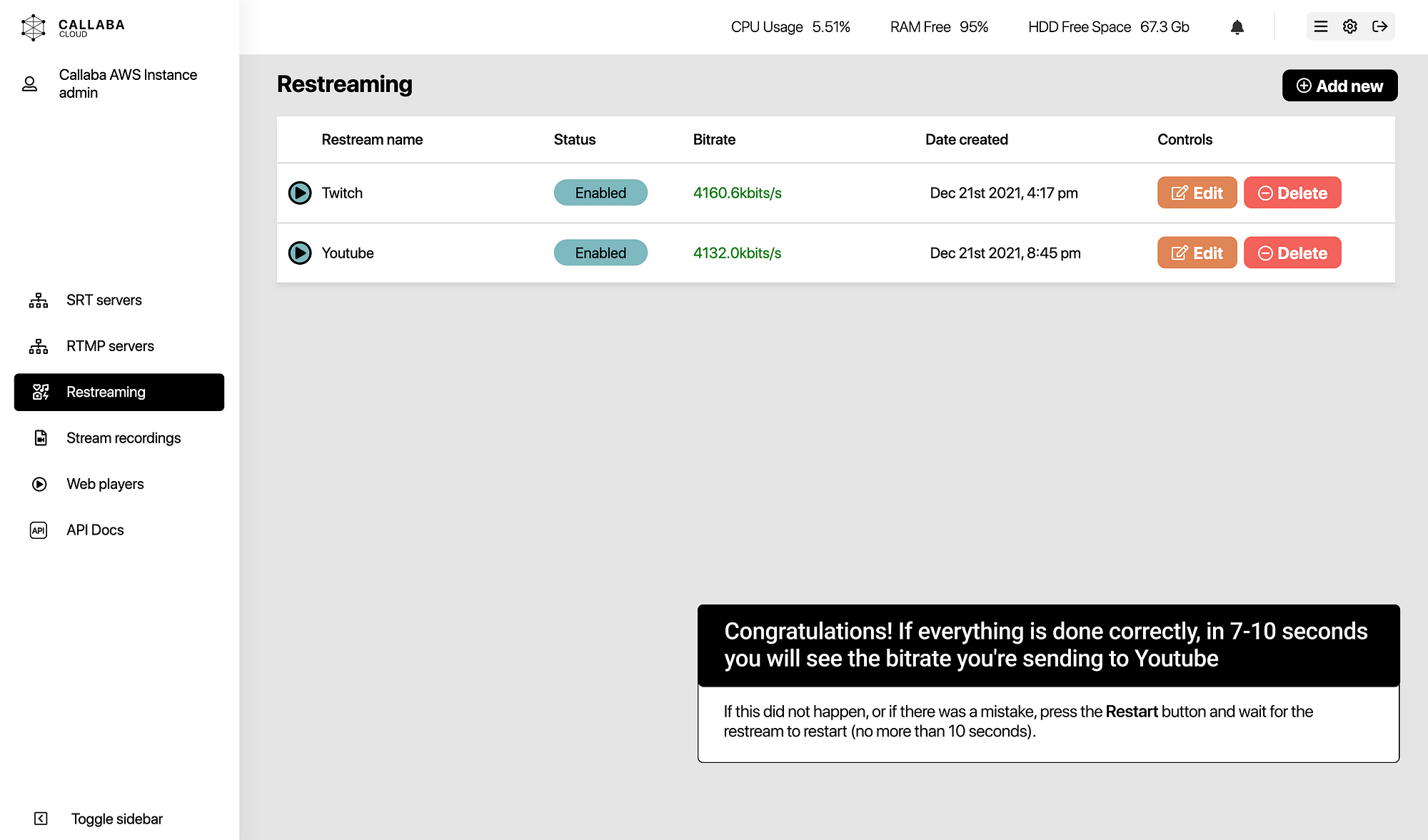
22. On Youtube, you will see the video stream you are sending from OBS Studio.
If there is no video stream, go back to your Callaba Cloud Dashboard and click Restart in the Restreaming section.
Important! You need to open Youtube Studio first, and only then activate the re-stream process, and not vice versa. Otherwise, you will see endless loading on Youtube.
Also, our tests have shown that in case of network problems, sometimes Youtube just ends the stream on its own. In this case, in the Stream Finished window that appears, click Dismiss, go back to Callaba Cloud Live Streaming Dashboard, and click Restart.
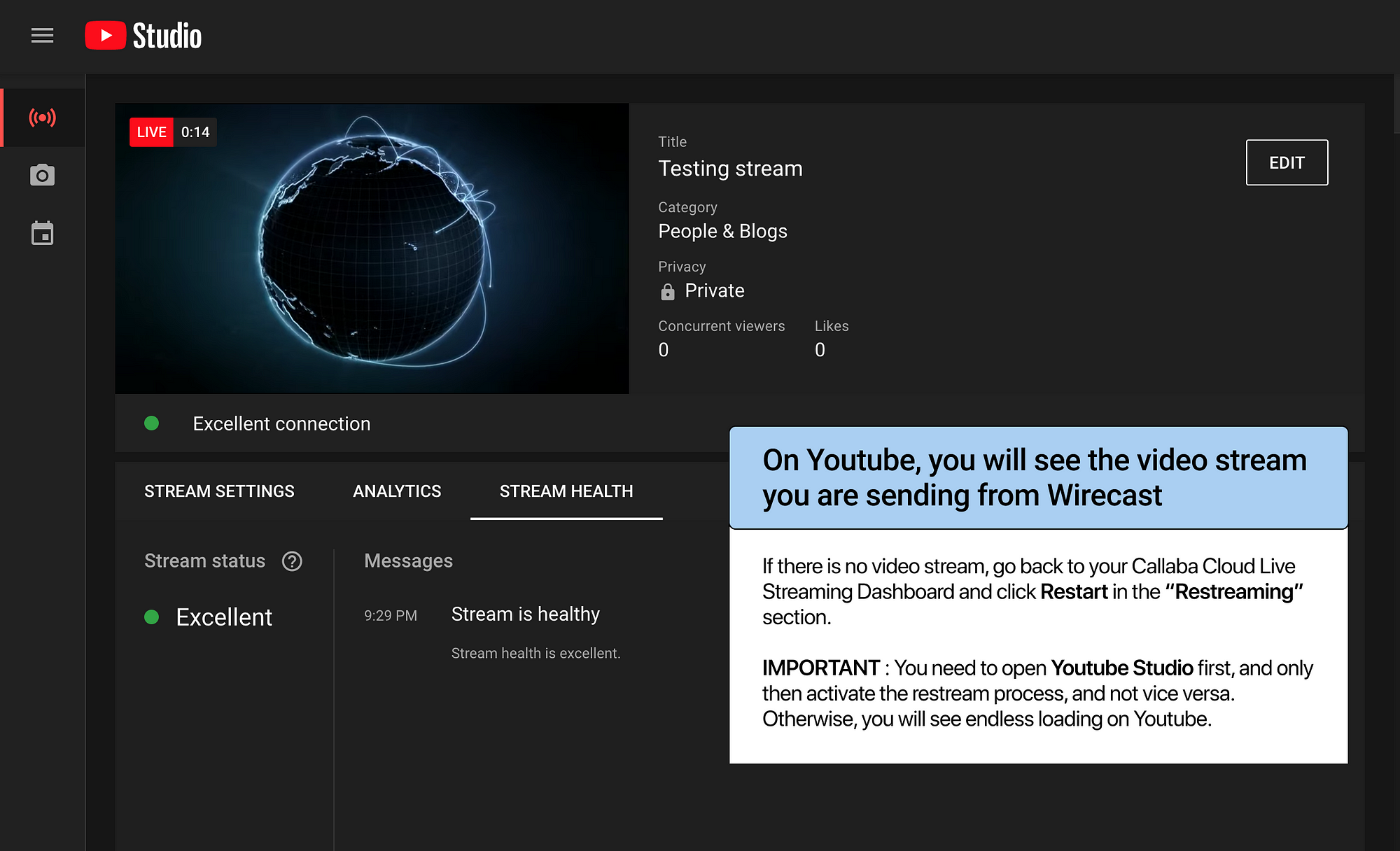
23. Go to https://www.facebook.com/live/producer/and click Select under the Go Live.
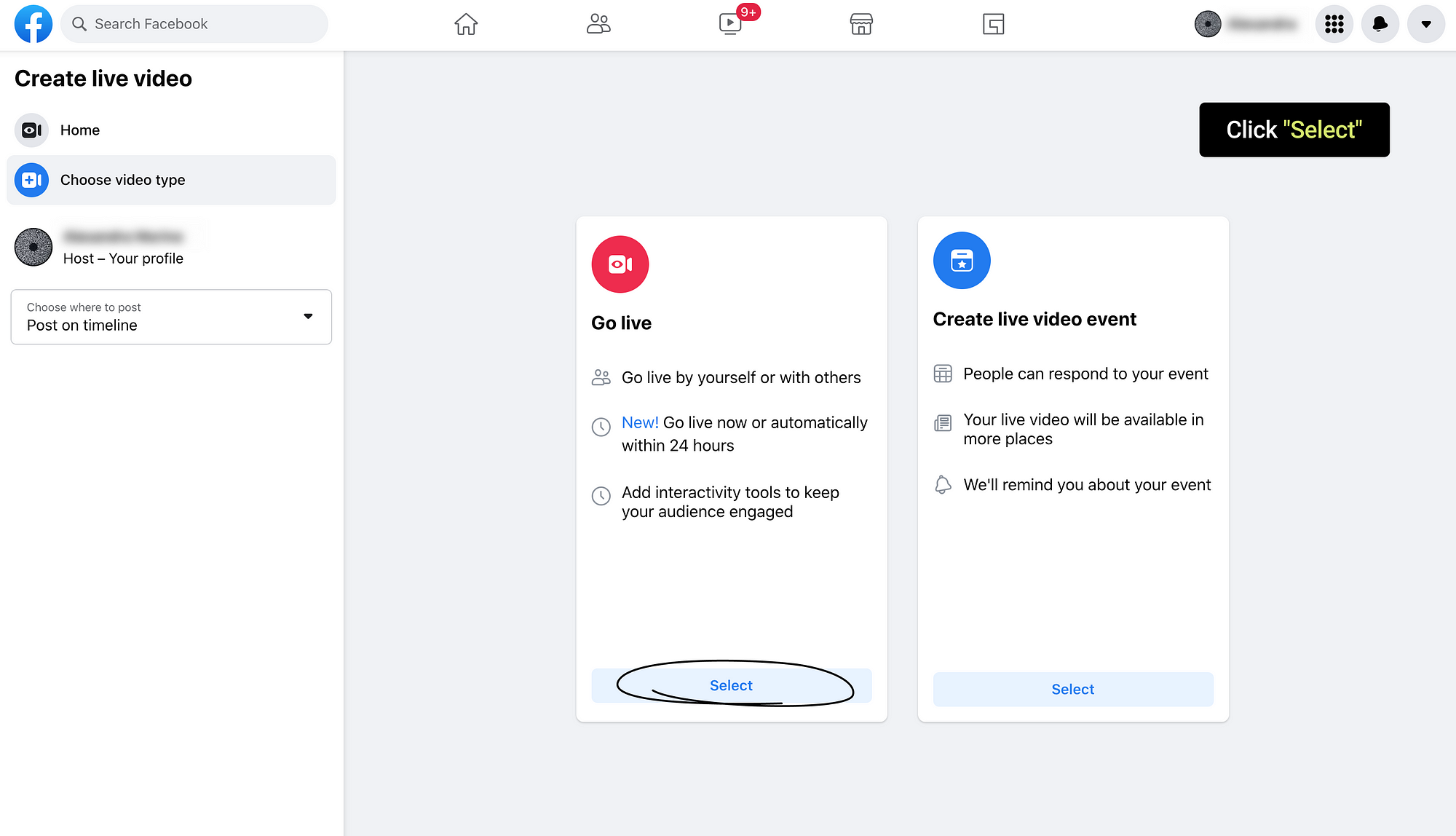
24. Go to Settings > Stream
Turn off the End live video if stream stops setting.
Also, our tests showed that using the Persistent Stream Key is preferable, as it’s more stable.
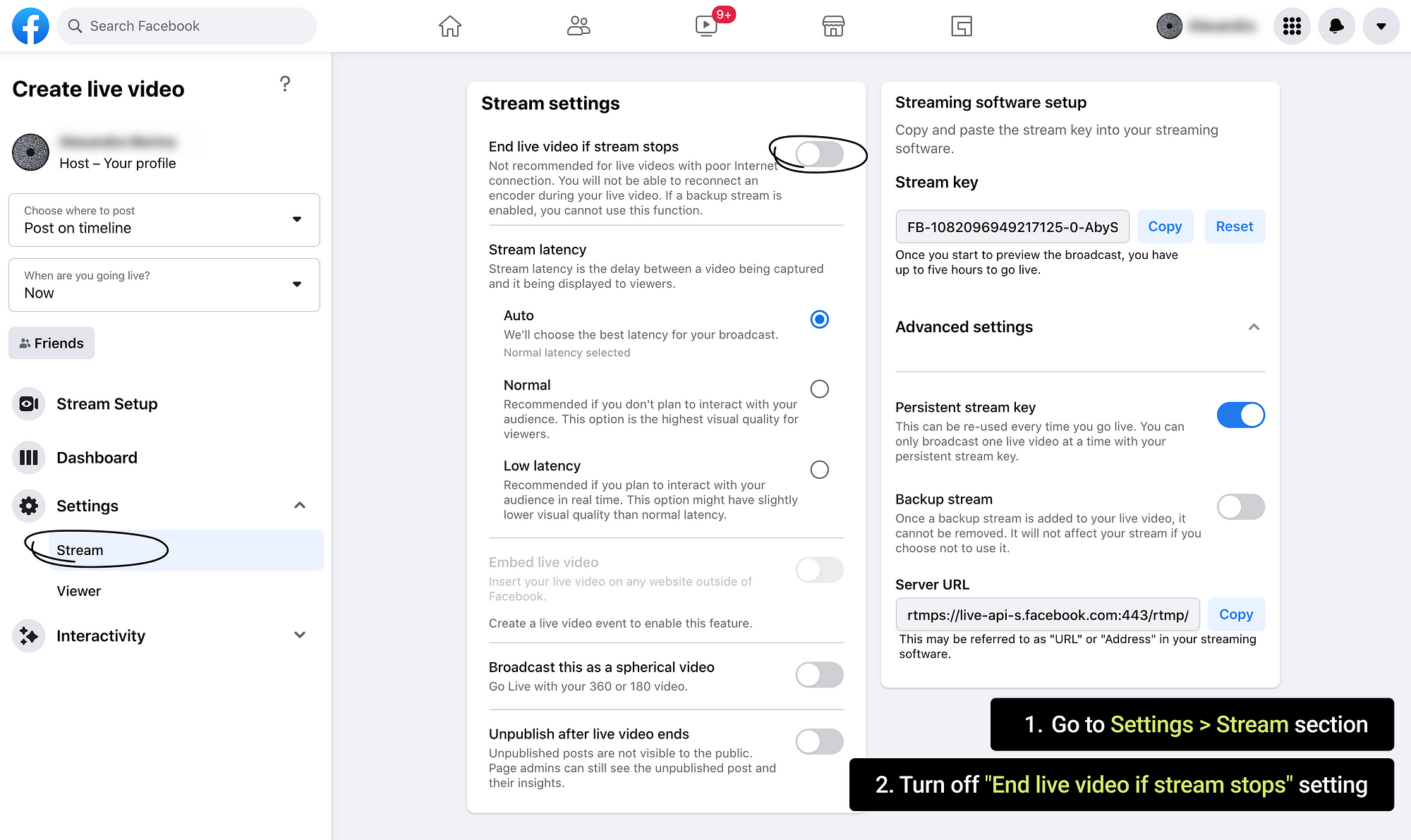
25. Go to Stream Setup section
Select “Streaming software”
Add a Title and a Description for your stream
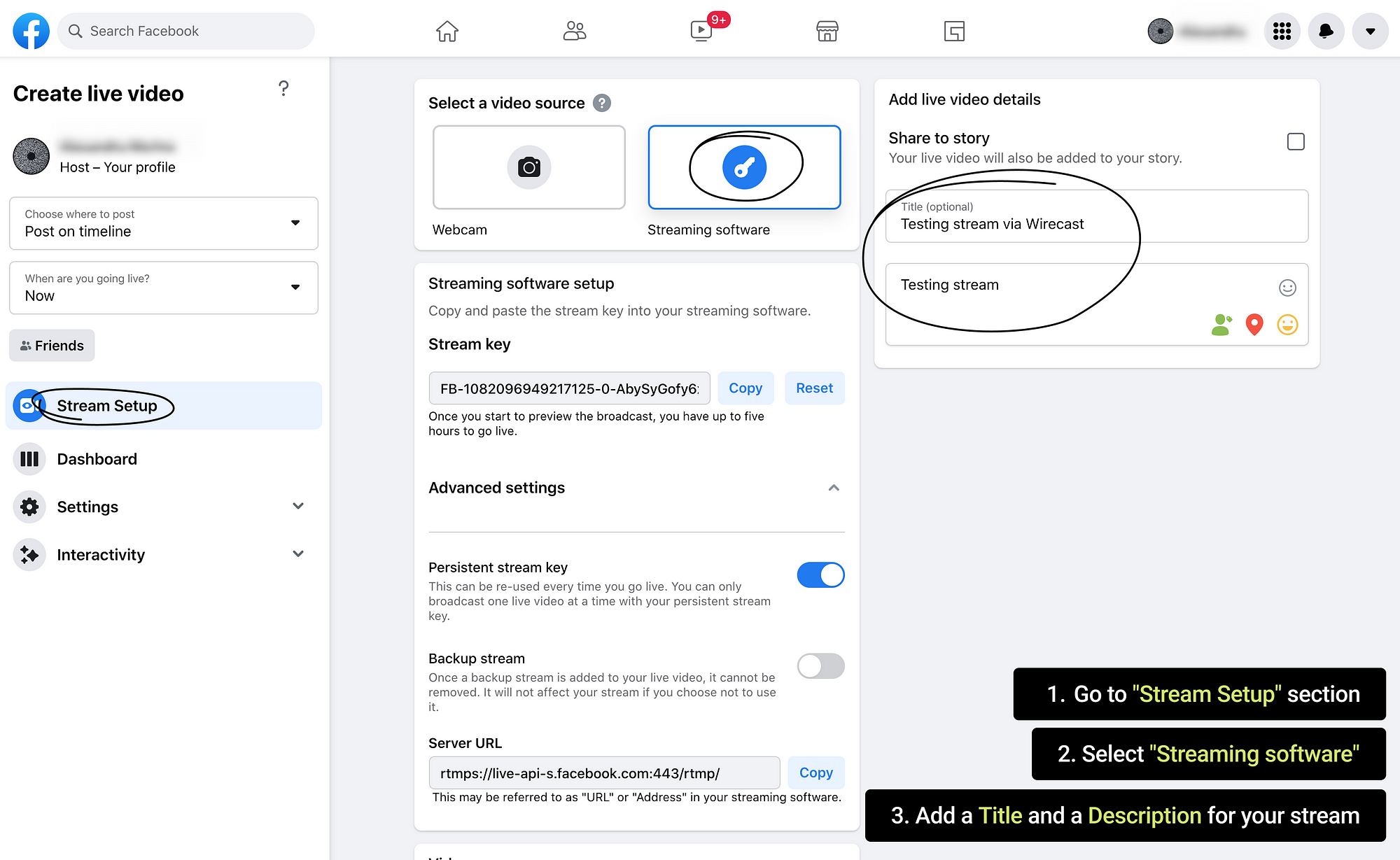
26. Open Callaba Cloud Live Streaming Dashboard
Go to Restreaming section
Click “Add New”
Now we are going to create a re-stream and send it to Facebook.
In the opened window, fill in all of the fields.
Restream Name:
Create a Name for your re-stream
SRT Server:
Select an SRT server from the list. In our example it’s called “Wirecast”.
SRT Publisher Stream ID:
Paste the Publisher Stream ID. In our example it is publisher/wirecast/srt-stream-01
Streaming service destination:
Select Facebook from the list of social networks.
Stream URL:
Paste Server URL from Facebook Stream Settings page
Stream Key:
Paste Stream Key from Facebook Stream Settings page.
Click “Save”
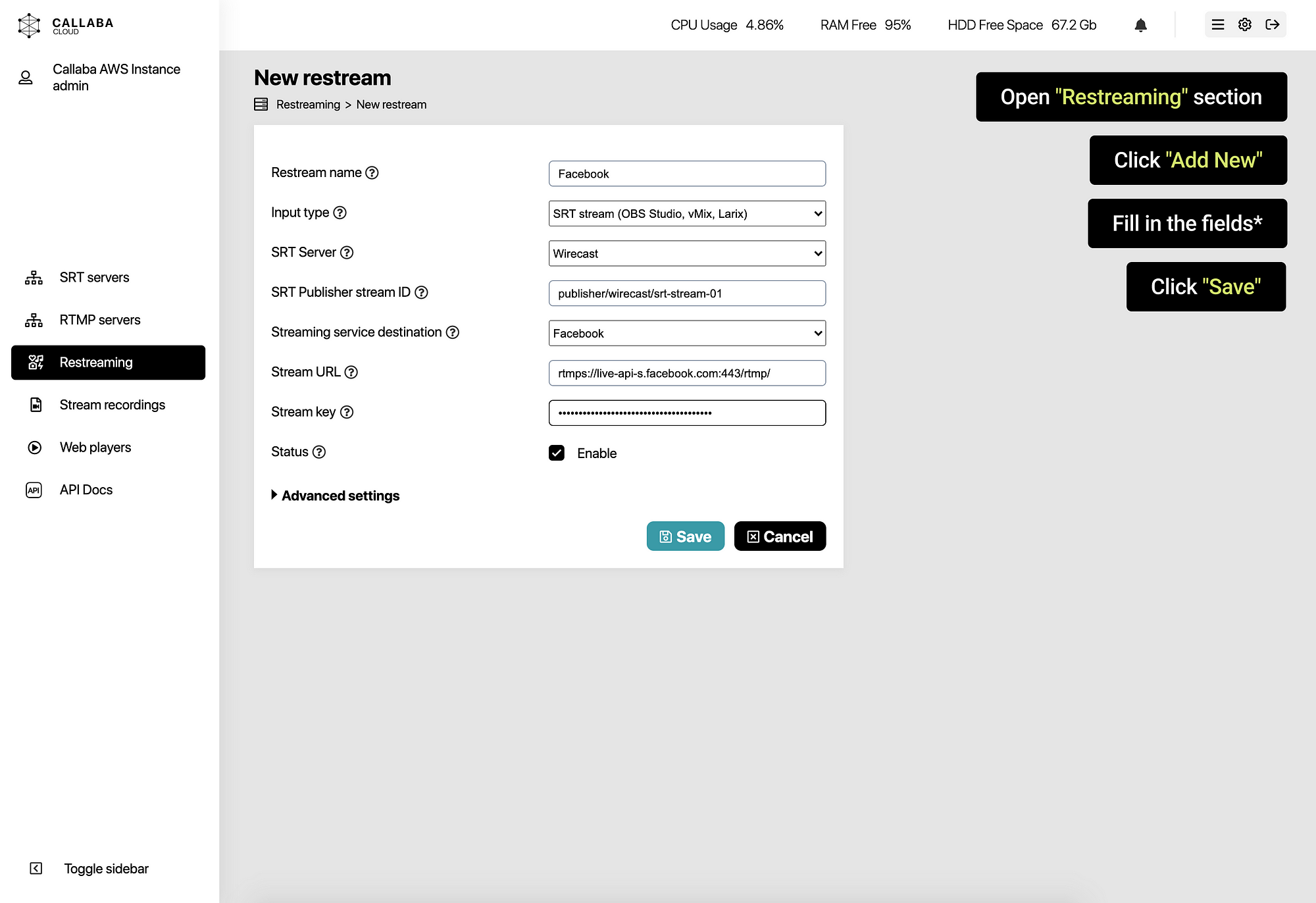
27. Great! If everything is done correctly, in 7–10 seconds you will see the bitrate you’re sending to Facebook. If this did not happen, or if there was a mistake, press the Restart button and wait for the re-stream process to restart (no more than 10 seconds).
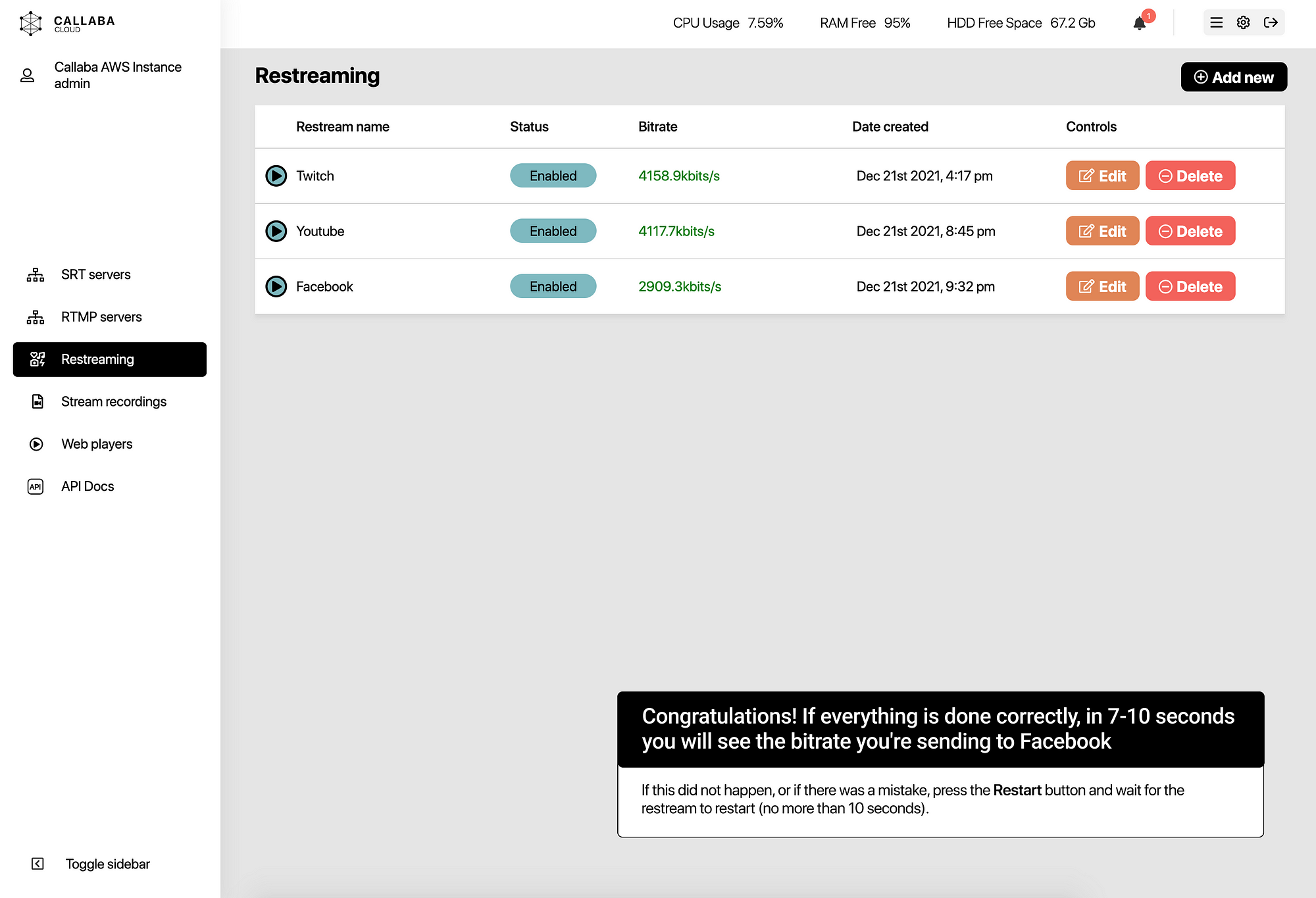
28. On Facebook, you will see the preview of your video stream from Wirecast.
To make your stream live, click the Go Live button.
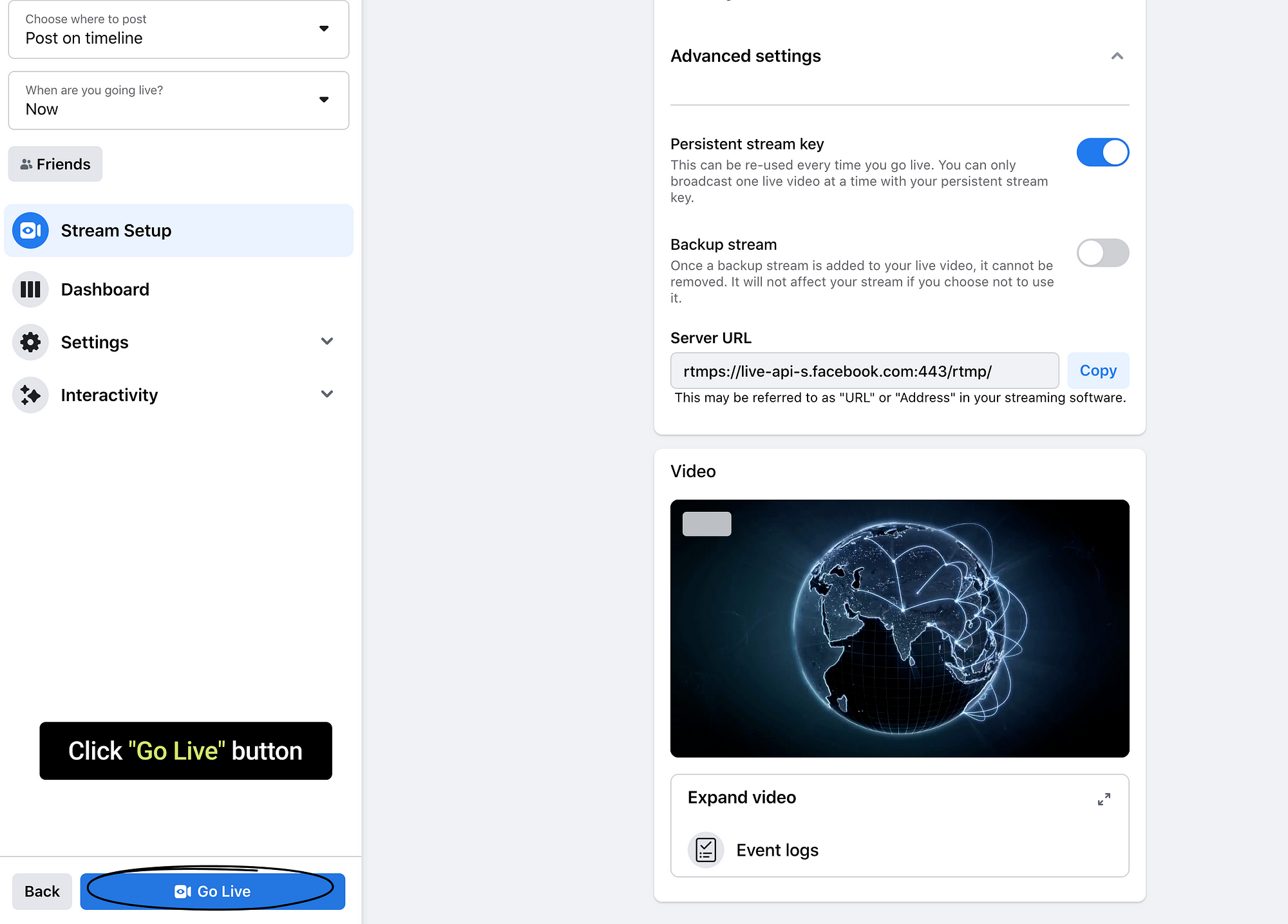
29. On Facebook you will see your live stream from Wirecast.
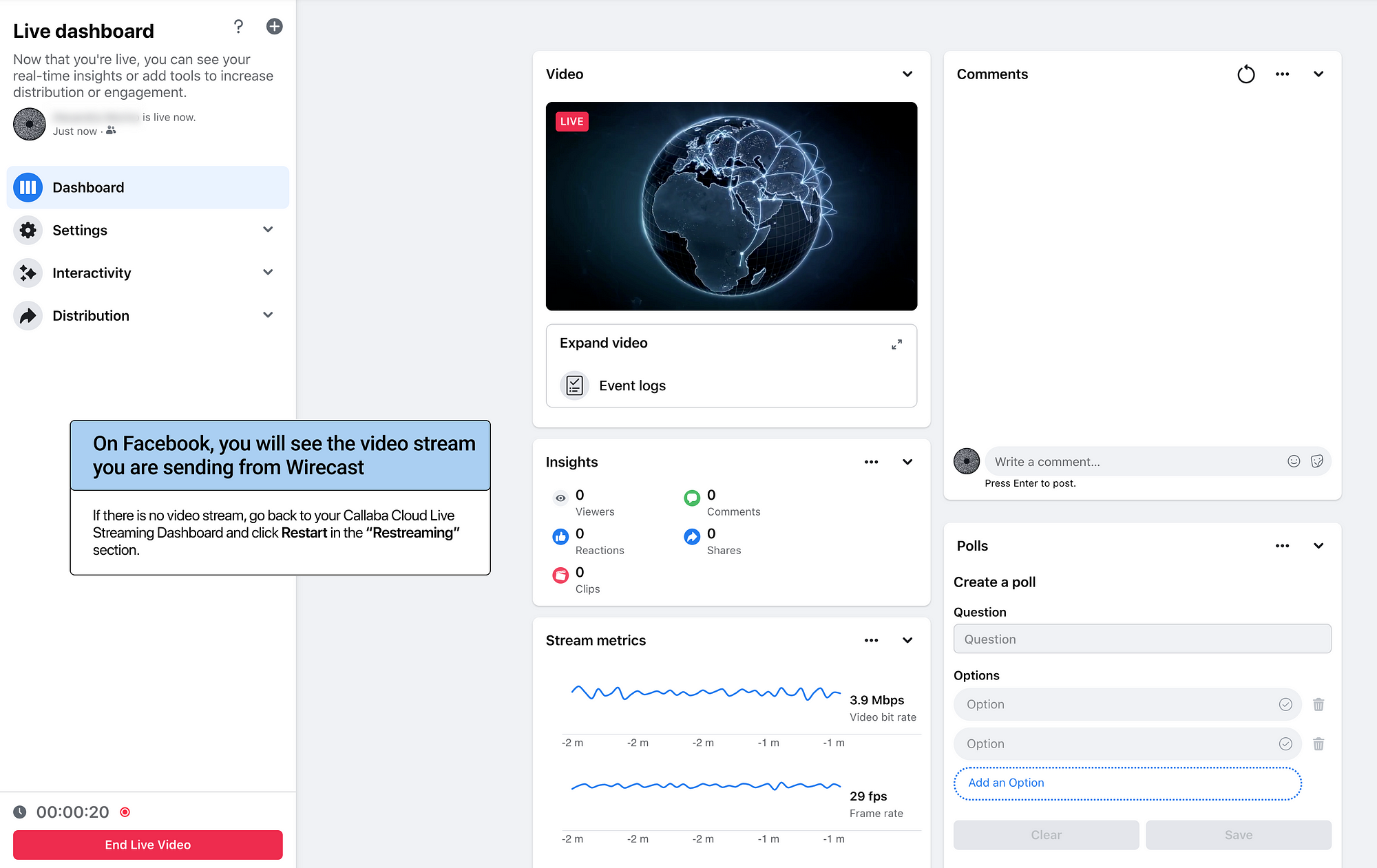
This is the end of our tutorial.
If you have any questions, please contact us at: [email protected]
We will respond to you within 48 hours.
Happy streaming!
Related articles :
How to launch Callaba Cloud Live Streaming
How to start streaming in OBS Studio over the SRT Protocol
How to receive SRT stream in OBS Studio
How to multi-stream from OBS Studio to Twitch, Youtube and Facebook




