How to set up a GoPro camera stream in vMix, OBS Studio and VLC Player
In this guide, we will show you how to broadcast from a GoPro camera to vMix, OBS Studio and VLC player using Callaba Cloud.
In case of vMix, this can be useful when you want to have a dynamic video camera on your video stream. The GoPro is great because this lightweight and small camera can be attached almost anywhere.
With OBS Studio, it is also possible to organize a broadcast using the camera as a media source.
If you only want to play the video on your computer, then the VLC player program would be enough.
This tutorial consists of a preparation stage and additional steps to set up Vmix, OBS Studio and VLC.
Regardless of which of the programs you are interested in, before proceeding with the additional steps, you must complete the steps of the preparation stage.
Preparation stage
1 . Turn on your GoPro camera.
Click Preferences
2. Go to Connections
Set Wireless Connections to “On”

3. While in Connections section, click Connect Device and select Go Pro App
4. Download and install the application on your mobile device to control the GoPro camera
App Link: https://gopro.com/en/us/shop/quik-app-video-photo-editor

5. Open the installed application and click Control Your Go Pro
6. Move the control slider to the Go Live mode and then click on the Set Up Live button that appears.
7. In the platform selection window, select Other/RTMP
8. In the window that appears, the GoPro App will first ask you to select Wifi. Choose your router.
IMPORTANT! The GoPro camera must be connected to the same frequency as your mobile device. In our example, this is “Yurasan_2.4 Ggz”
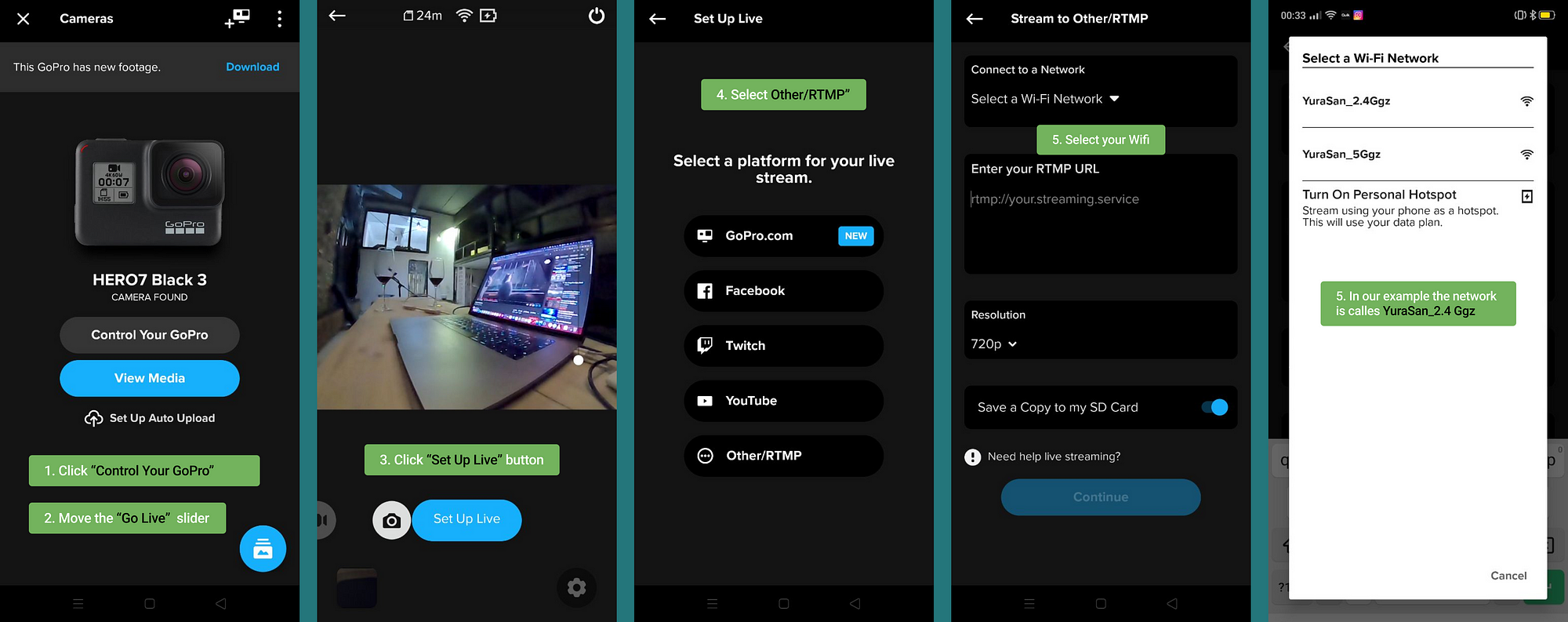
9. Next, you need to enter the RTMP URL where we will send the stream.
In our example, we will send a stream to the Callaba Cloud Live Streaming server.
Callaba Cloud Live Streaming is a server that can receive RTMP and SRT streams and relay them to the social networks. Subscription will take less than 5 minutes.
How to subscribe and launch Callaba Cloud
10. Go to the Callaba Cloud Live Streaming
Open RTMP Servers page
Click “Add new” button in the upper right corner
11. Create a new RTMP server
Specify the Name, the Port and the playback Buffer length in seconds
IMPORTANT! Before starting the broadcast, make sure that there is enough buffering for correct video playback. We recommend setting the delay to at least 5 seconds
Click “Save”
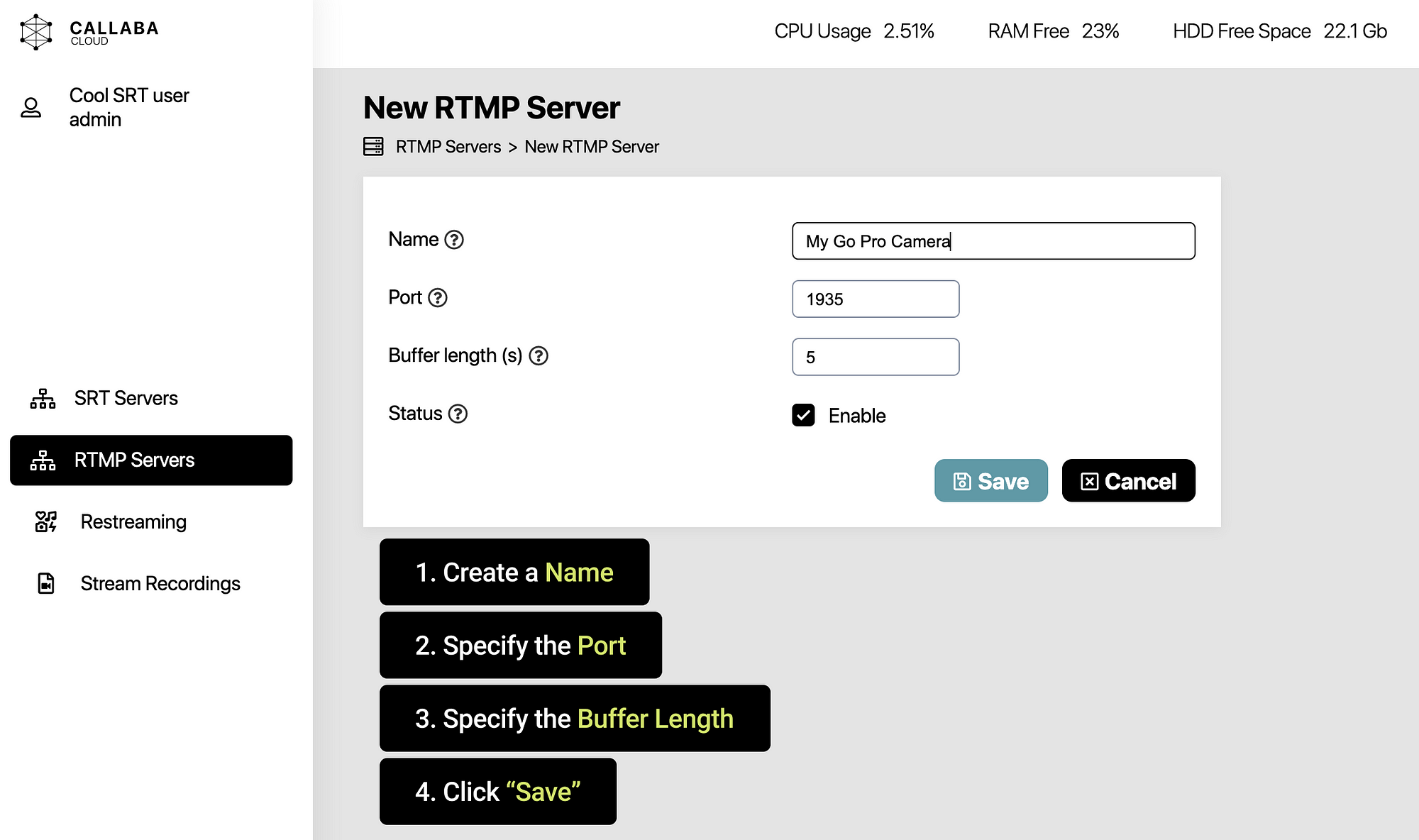
12. In the RTMP Servers section click on “Info”.
In the window that appears, copy the RTMP URL
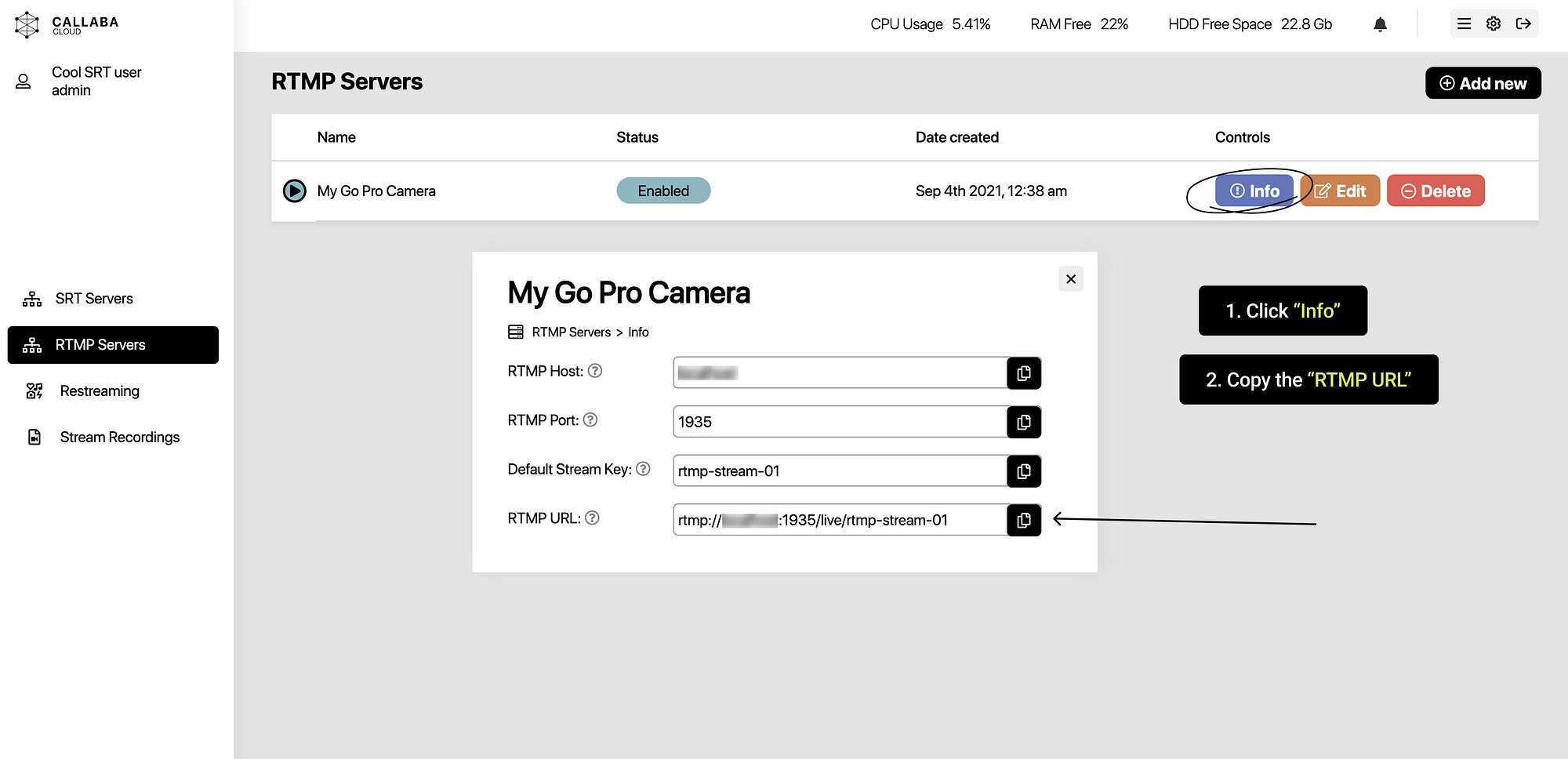
13. Return to the GoPro App and place the RTMP URL into the Enter your RTMP URL field
14. Click Continue and go to the next Go Live window. Alternatively, you can press Start on the camera itself and then the broadcast will begin
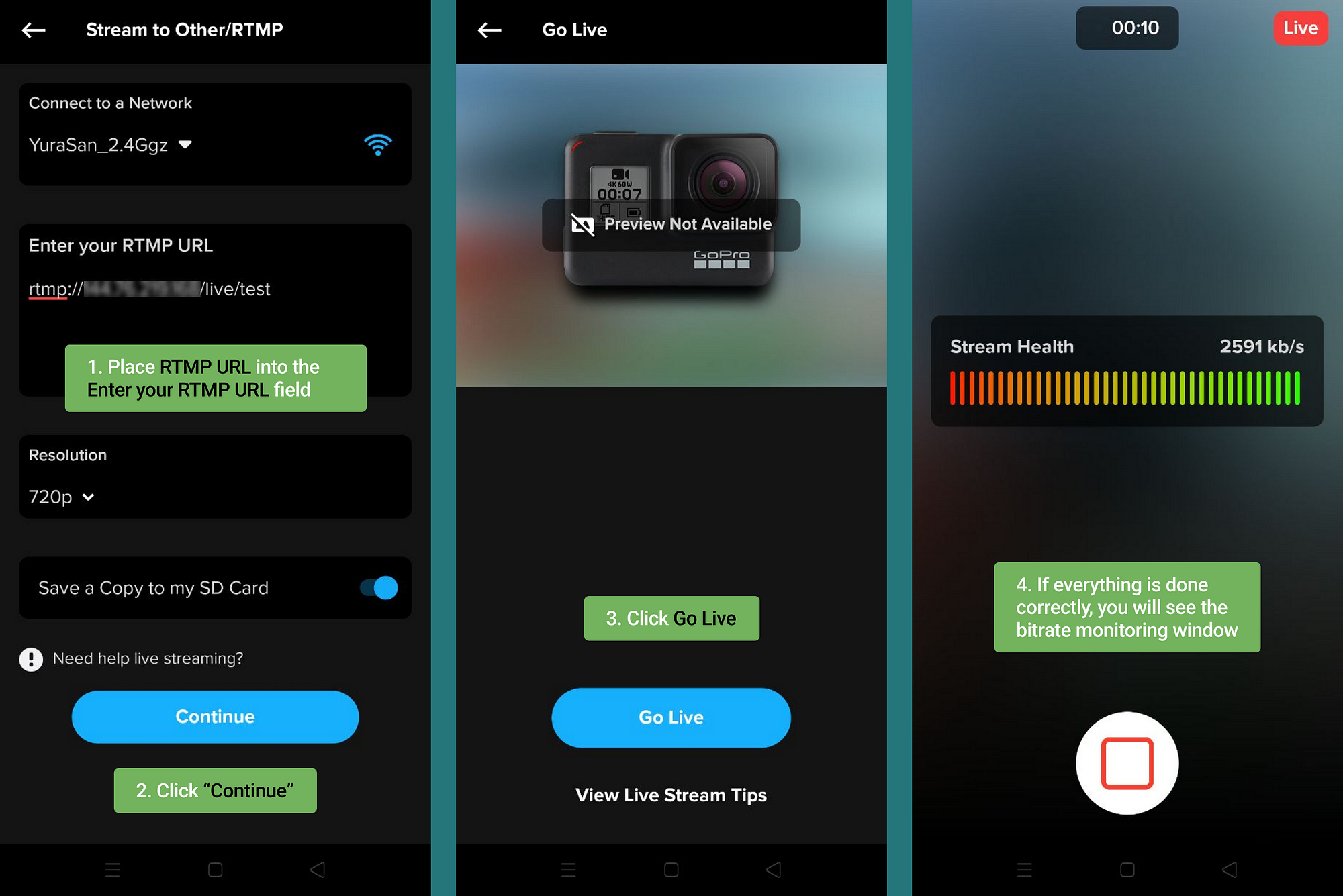
If everything is done correctly, you will see the bitrate monitoring window
End of the preparation stage
Stream GoPro to VLC player
This part of the tutorial is a continuation of the preparation stage of the tutorial. Before proceeding with this part, make sure that you have followed the steps outlined in the preparation stage.
So let’s play the GoPro stream in VLC player
1 . Open VLC player
Click File and then Open Network
Copy the same RTMP URL into the URL field
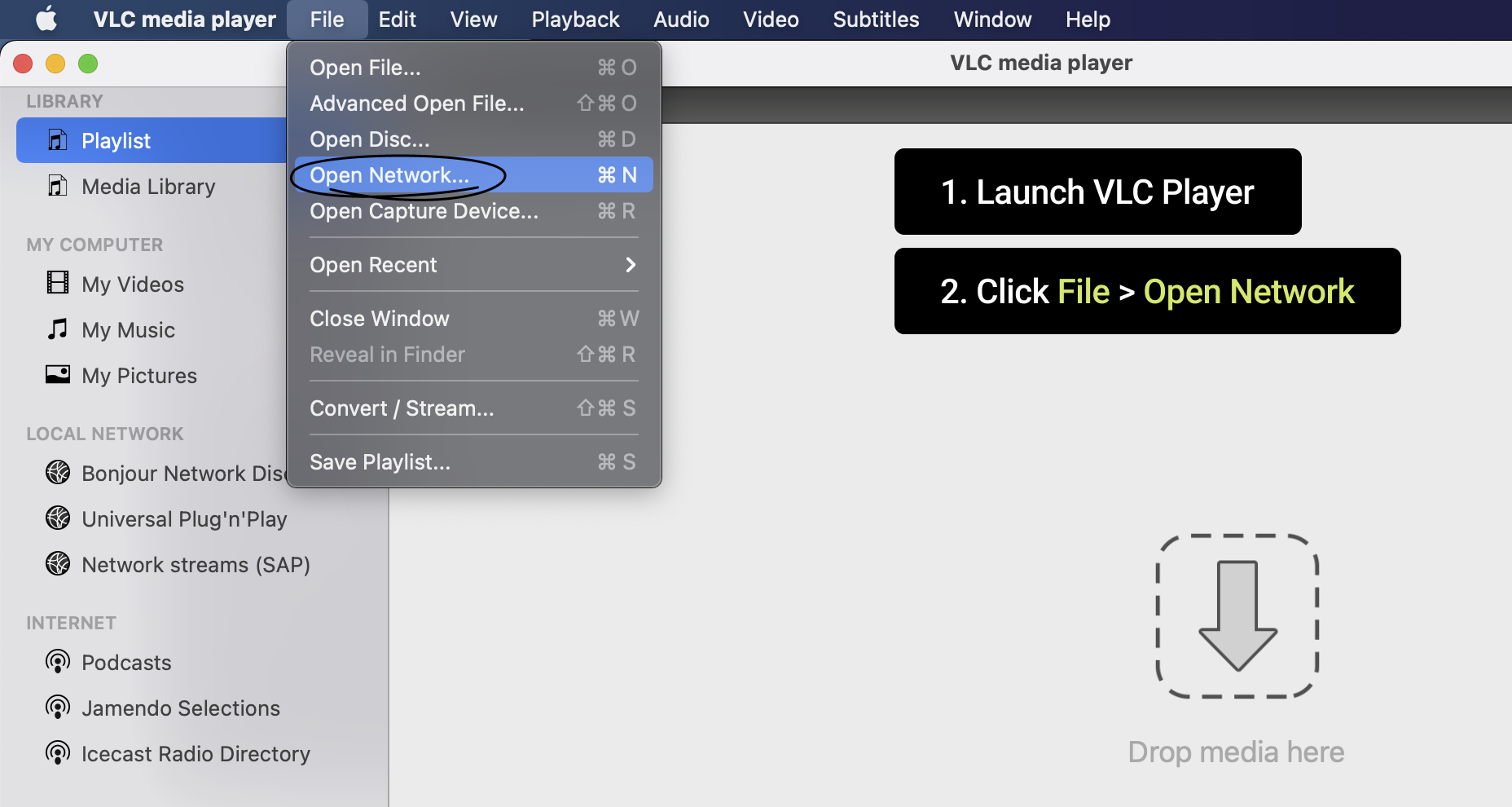
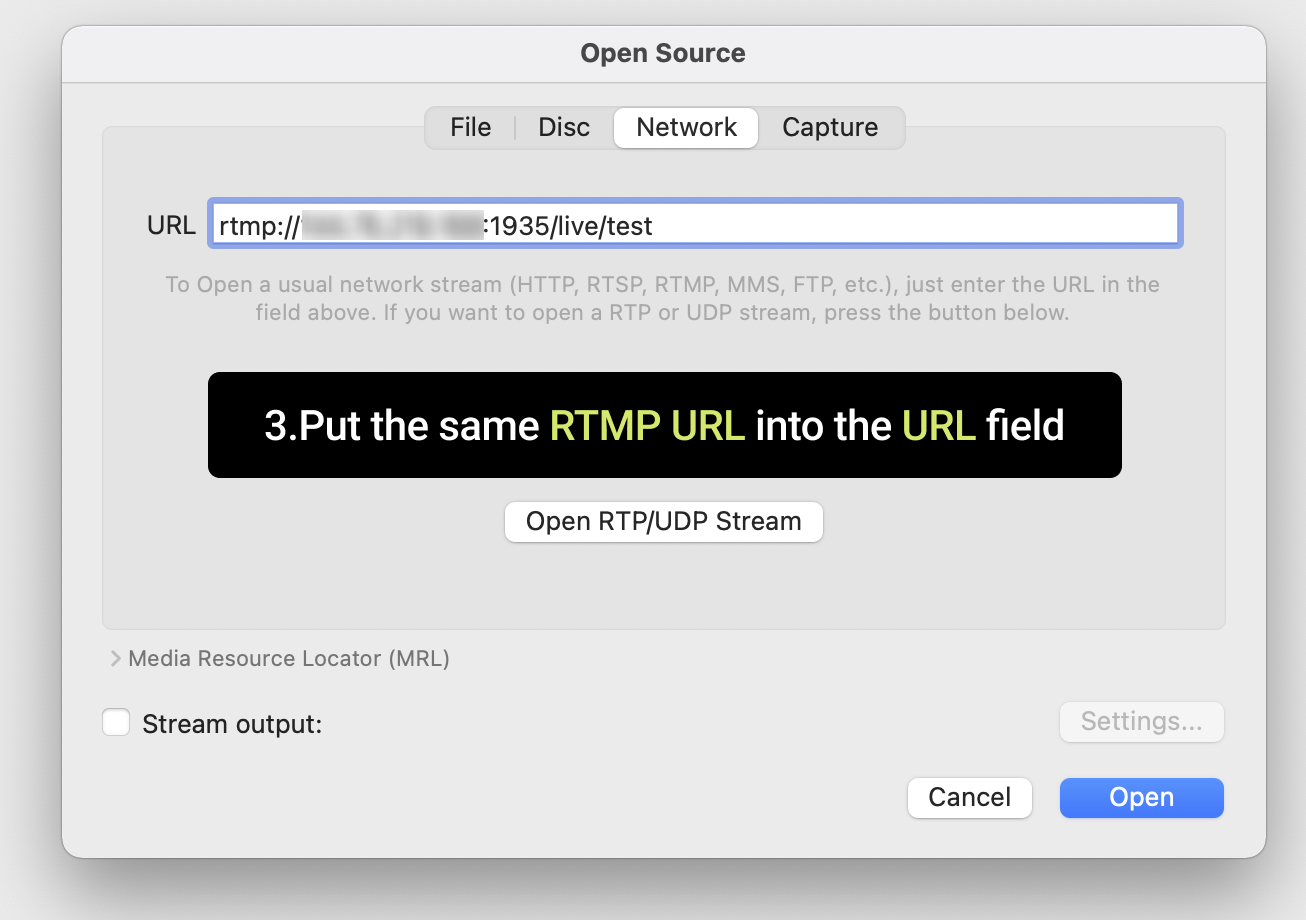
2. Click Open RTP/UDP Stream and wait for playback.
If everything is correct, you will see the live GoPro camera on your computer. If this does not happen, click 2 times in the player on the track with the rtmp link.
Great, we’re done with VLC!
Stream GoPro to OBS Studio
Now we will figure out how to broadcast a GoPro camera in OBS Studio and use it to mix your broadcast.
This part of the tutorial is a continuation of the preparation stage of the tutorial. Before proceeding with this part, make sure that you have followed the steps outlined in the preparation stage.
1. Open OBS Studio and create a Media Source type
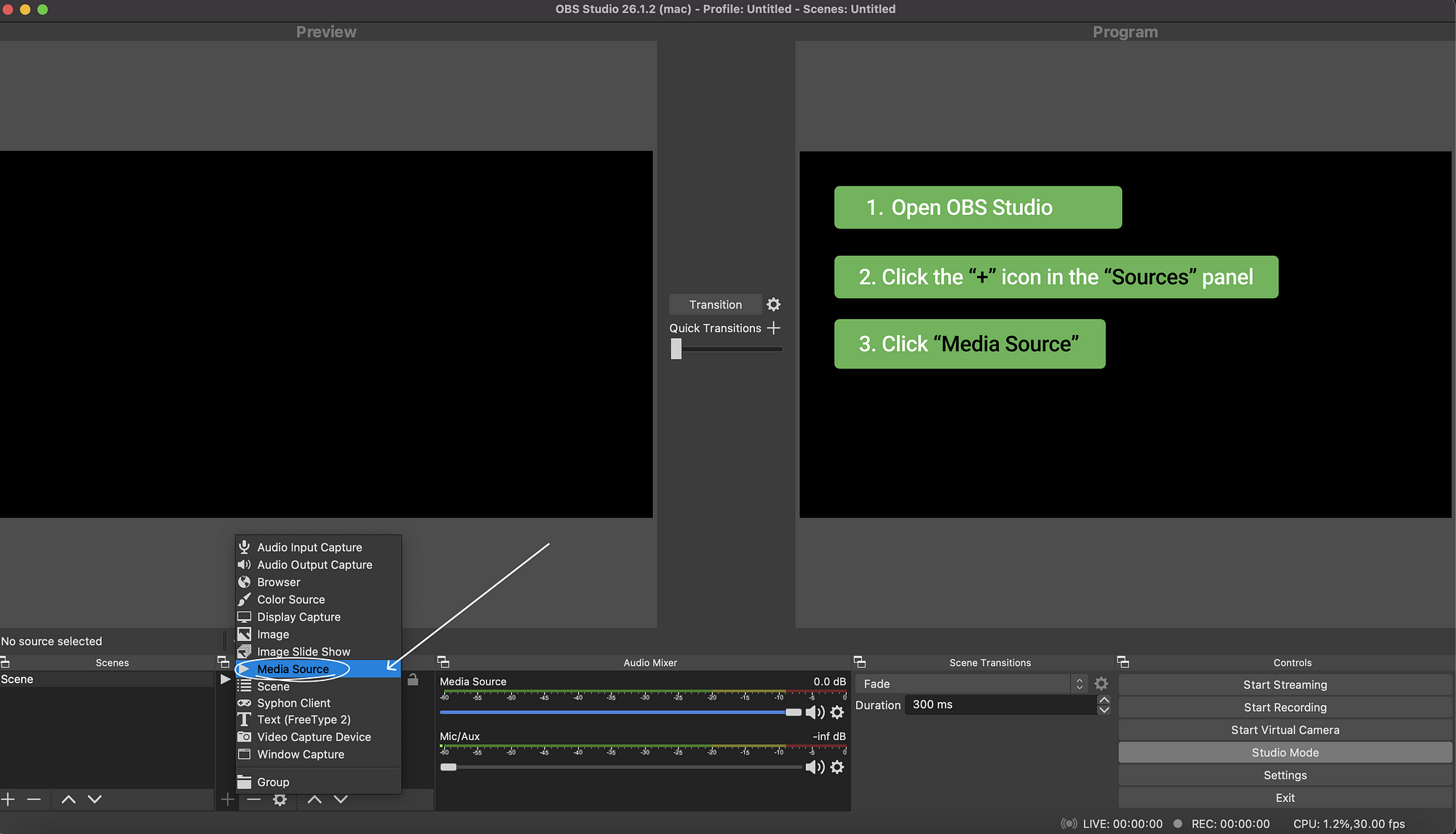
2. In the window that appears,
Uncheck Local File
Paste the RTMP URL into the Input field
Click OK
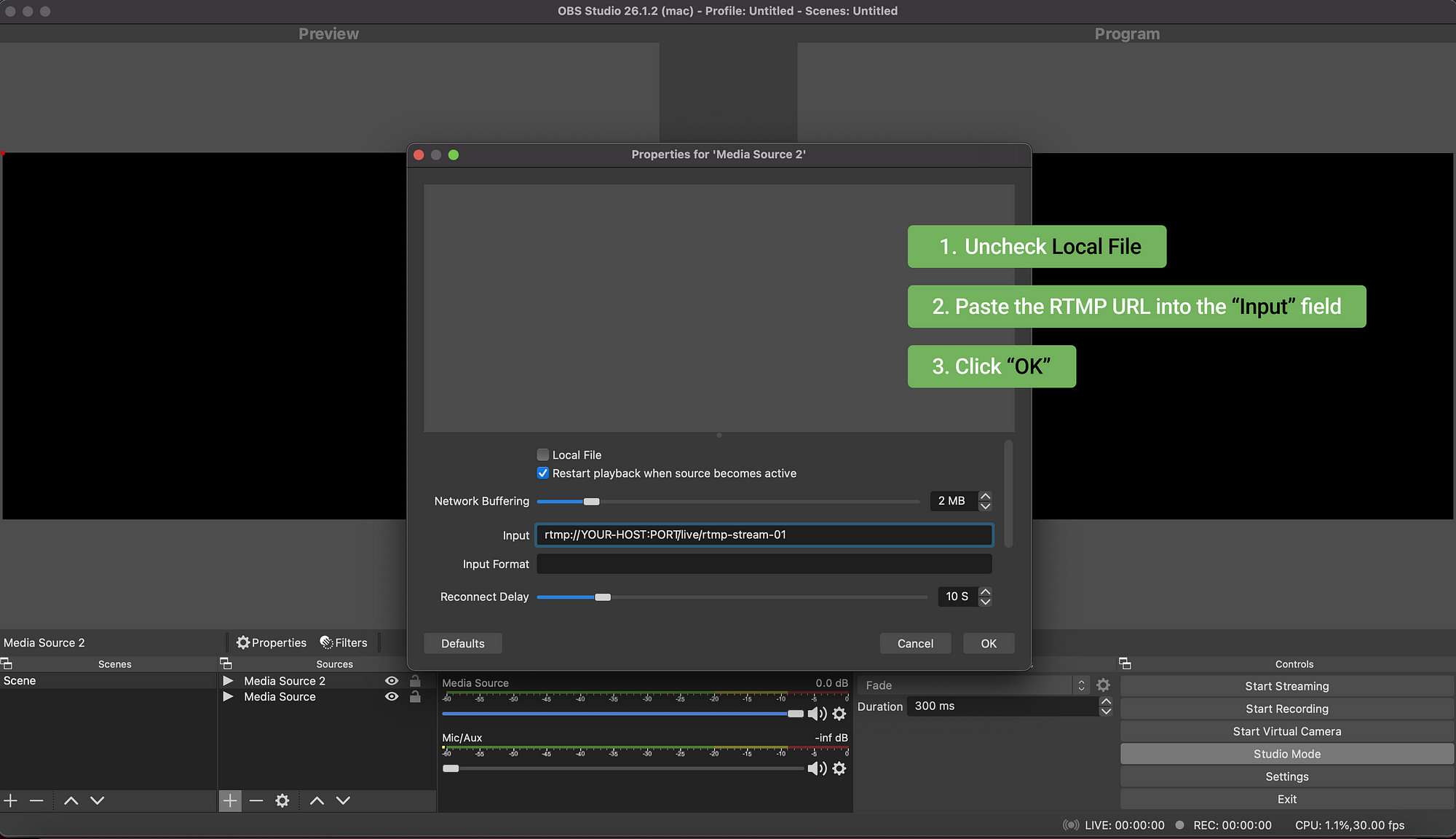
3. Click the Transition button in the center of the program
If done correctly, after a few seconds you will see a GoPro camera in OBS Studio
Done!
Stream GoPro to Vmix
This part of the tutorial is a continuation of the preparatory stage of the tutorial. Before proceeding with this part, make sure that you have followed the steps outlined in the preparation step.
1 . Open Vmix
In the lower left corner, click “Add input”
In the window that opens, go to the Stream/SRT tab
2. Next select Stream Type: VLC (RTMP, UDP, RTCP, TS)
Copy the same RTMP stream link and place it into the URL field
Specify Buffer
(We recommend using at least 5 seconds)
Click OK
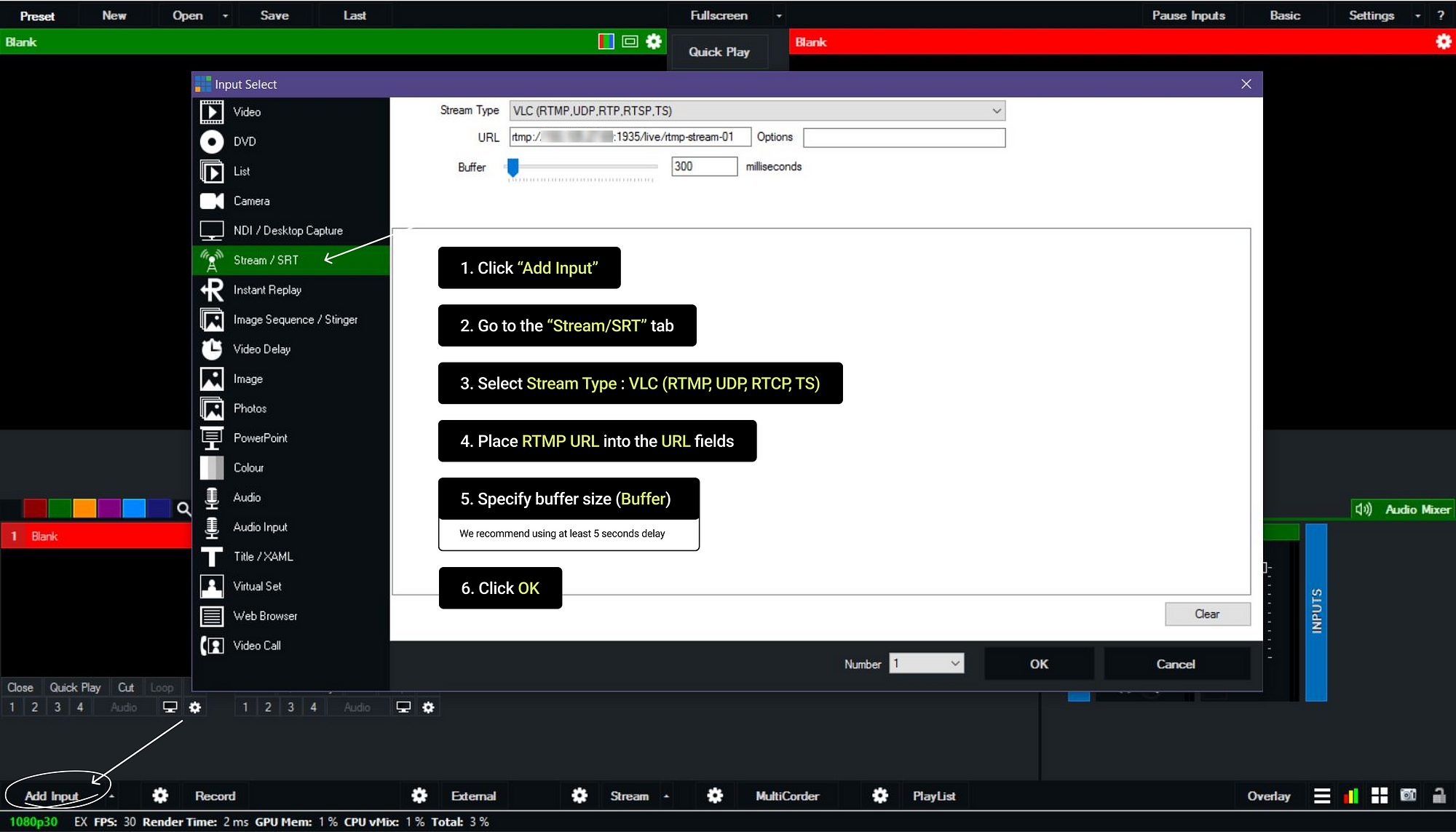
Done!
That’s all. If you have any questions, please contact us at [email protected]. We will reply to you within 24 hours.
We wish you successful broadcasts, minimal latency and a wide communication channel!
Related articles :
• How to launch Callaba Cloud Live Streaming
• How to start streaming in OBS Studio over the SRT Protocol
• How to receive SRT stream in OBS Studio
• How to stream from OBS studio to Twitch, Youtube and Facebook at the same time
• How to set up geo-distributed routing of video streams using SRT protocol and Callaba Cloud




