How to live stream 24/7 on Youtube?
Streaming existing videos to a channel is different from uploading a video. After a live broadcast ends, the content disappears, but the views, subscribers, watch time, and revenue remain.
Live streaming 24/7 on YouTube has a number of benefits for creators and businesses:
- Live streams 24/7 provide traffic well due to them being more noticeable, compared to regular videos. Plus for the user — with 24/7 streaming your video is available any time.
- Increased watch time. You can run multiple continuous broadcasts at the same time focused on different topics on the same channel.
- Advertising is more profitable on streams.
- You can promote your regular videos with live streams.
- Users, taking part in a live broadcast, are motivated to engage with your content if it interests them.
Do you need to run a 24/7 live stream?
If you are already creating content on YouTube — try this tool. Just make sure that your videos do not violate the rules of the site.
YouTube algorithms love to promote streams. For a small channel, this is a good way to expand the audience. You can generate watch time faster, get more subscribers and move towards monetization.
You can broadcast through a computer or webcam, regardless of the number of subscribers.
If you’re streaming music, YouTube is fine too. The main thing is that you must have permission from the copyright holder to do this so that you are not blocked.
4 things you’ll need when starting an endless stream :
- A somewhat powerful computer
- Streaming software
- Stable internet connection
- Continuous monitoring of the streaming process to ensure the continuity and efficiency of streaming.
How to run 24/7 stream on Youtube
Step 1 — Prepare your content
Prepare your video and a cover image for the stream.
Cover image size : 1280x720
You can make a cover in a simple editor or upload a regular photo.
Step 2— Set up your stream on Youtube
Go to Youtube Creator Studio
In the Dashboard page, click “Go Live” button
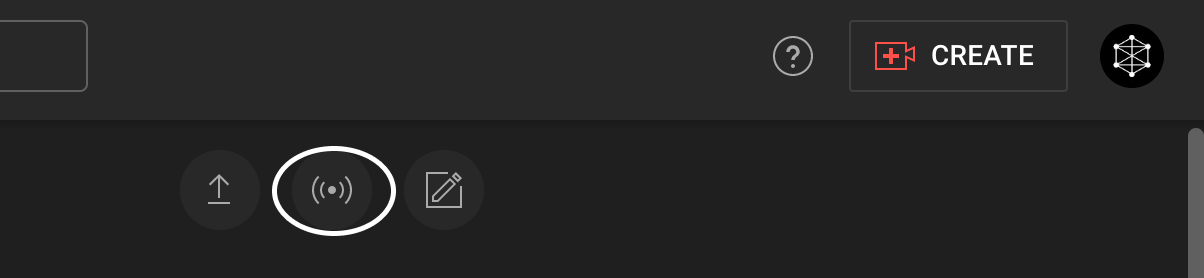
The system will offer you to schedule a broadcast at a later date or to start a new stream right now.
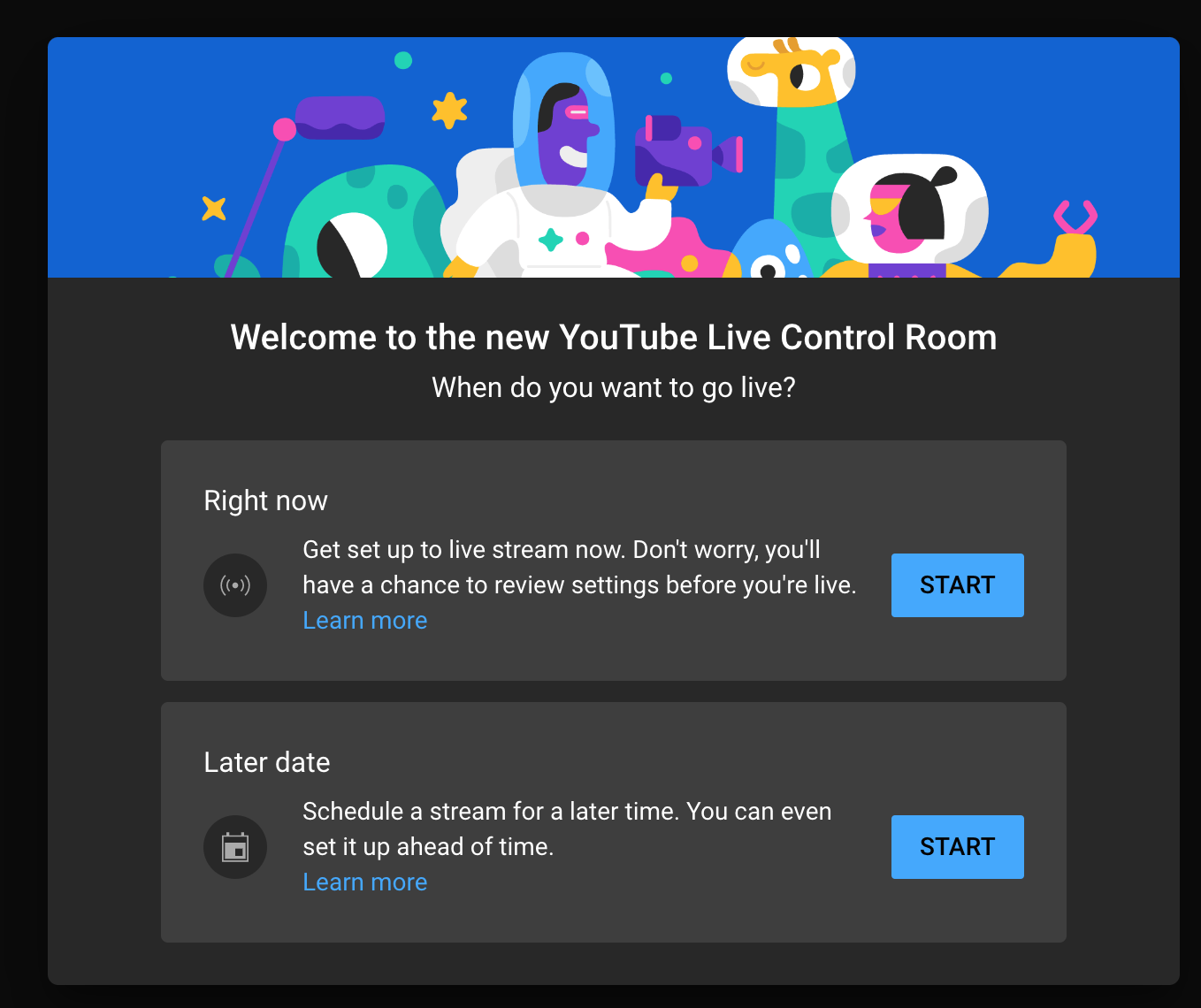
Then the system will also ask you, how are you going to set up your stream : using a built-in camera or some streaming software.
In this case, we’d have to specify “Streaming software”.
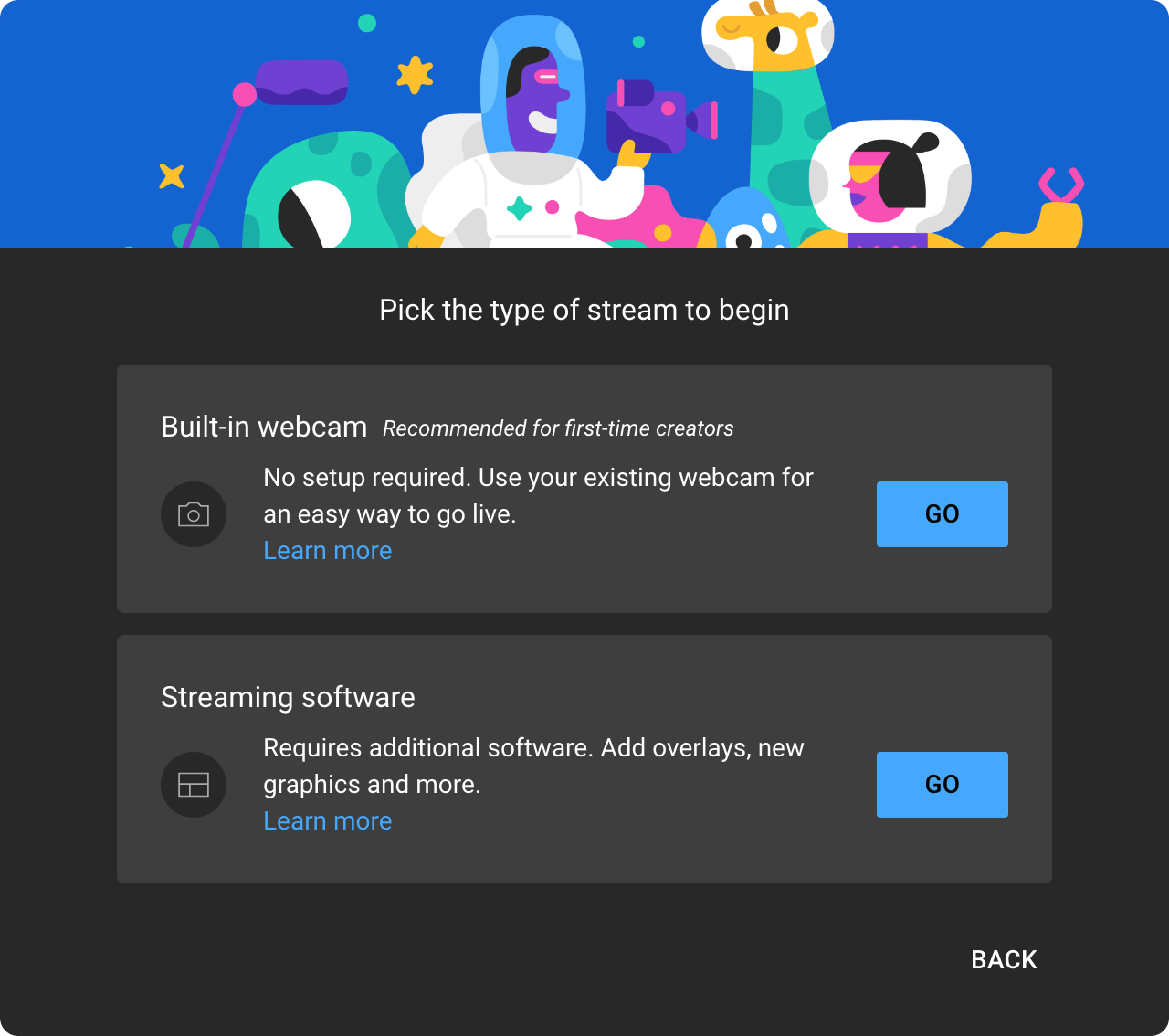
Click “Edit” and fill in the video data here:
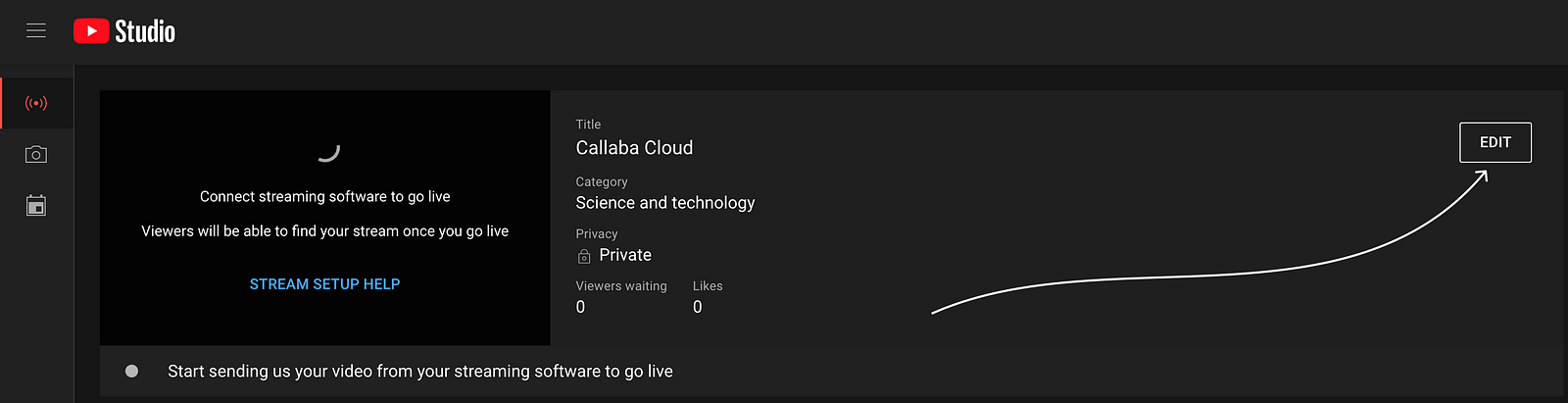
Title
Description
Category
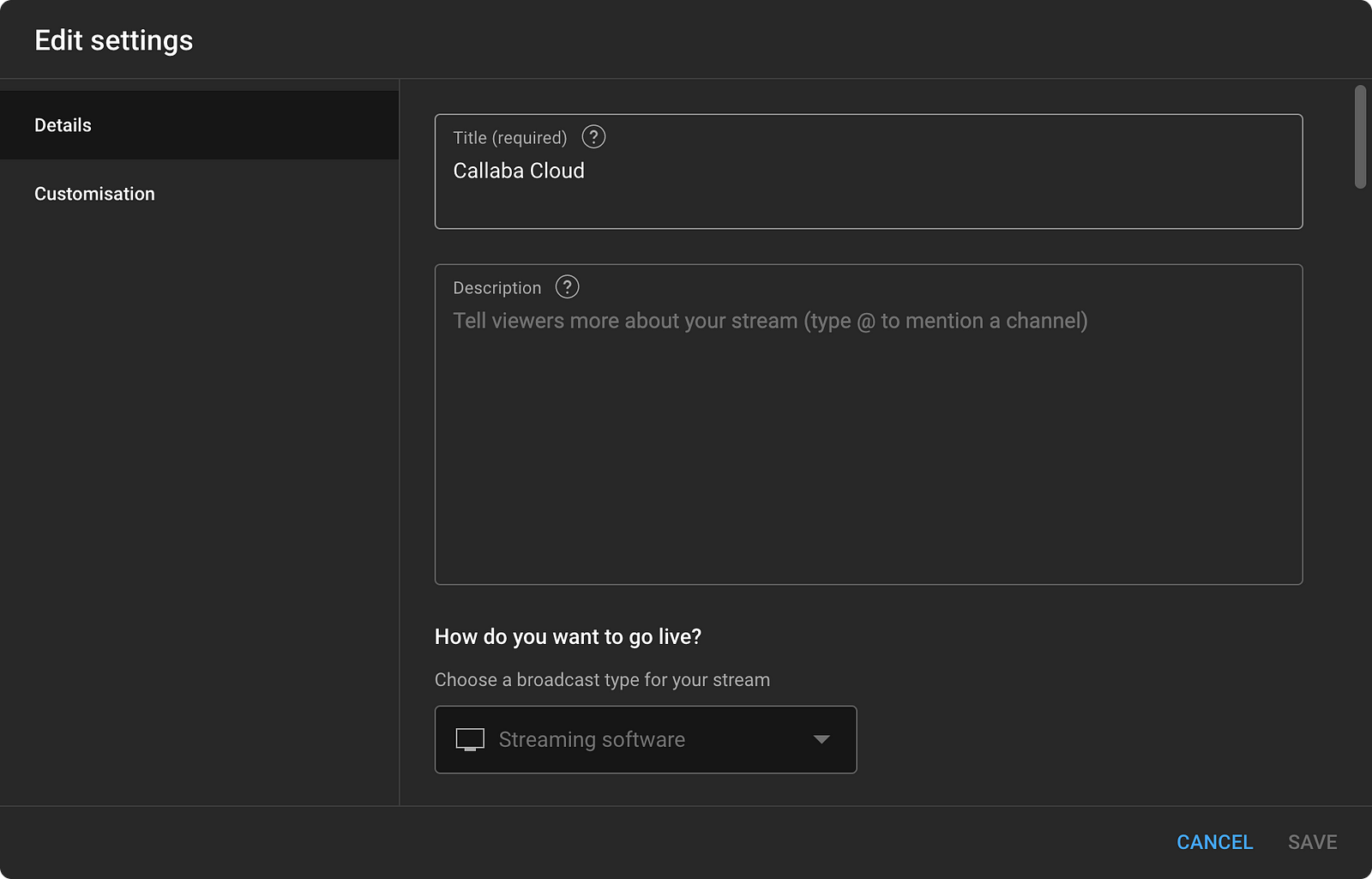
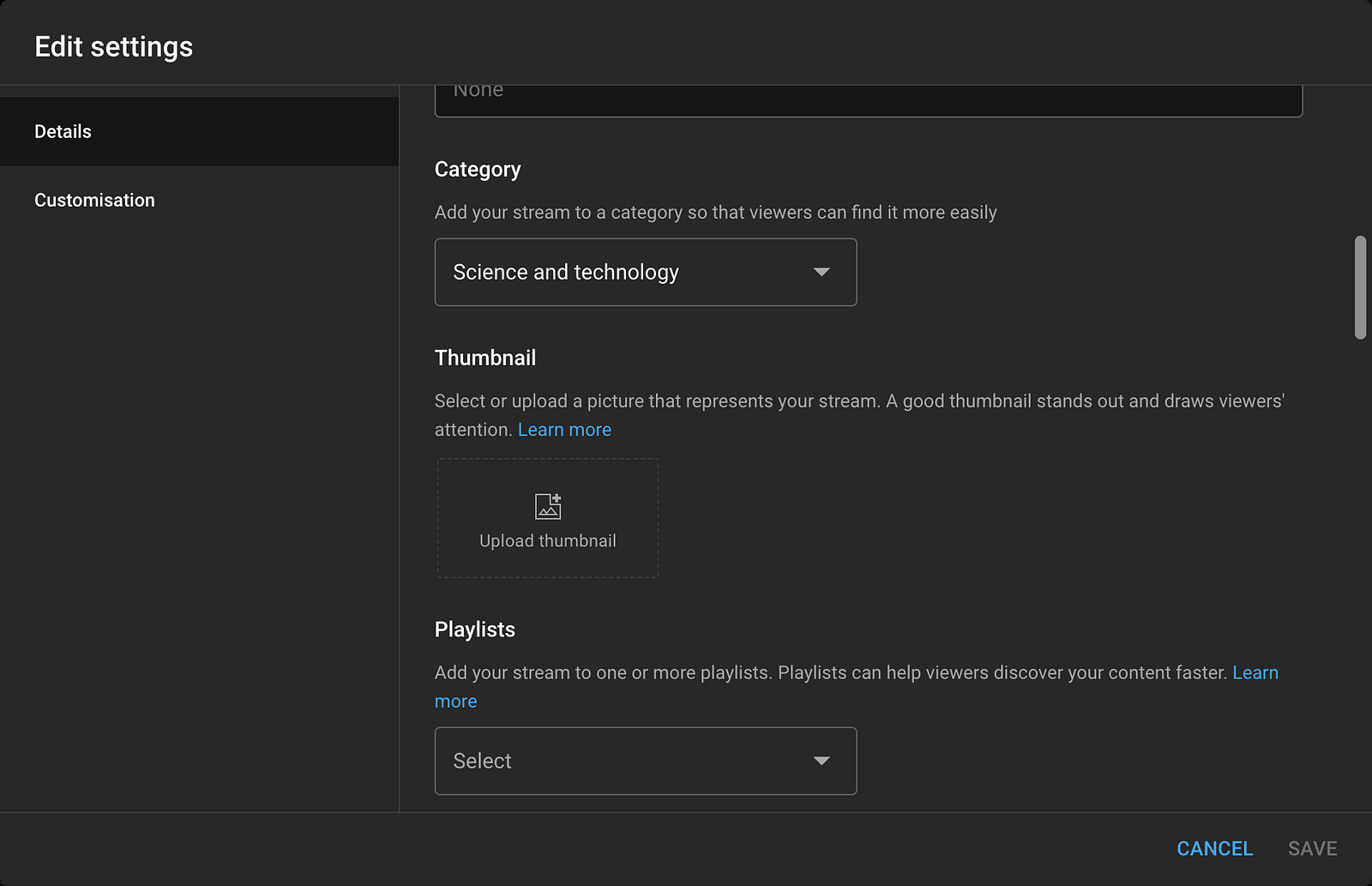
Upload your cover image (Thumbnail), select the desired Playlist, indicate whether the content is for children or not.
Tags are recommended to fill in if you are going to promote this video through Youtube site search.
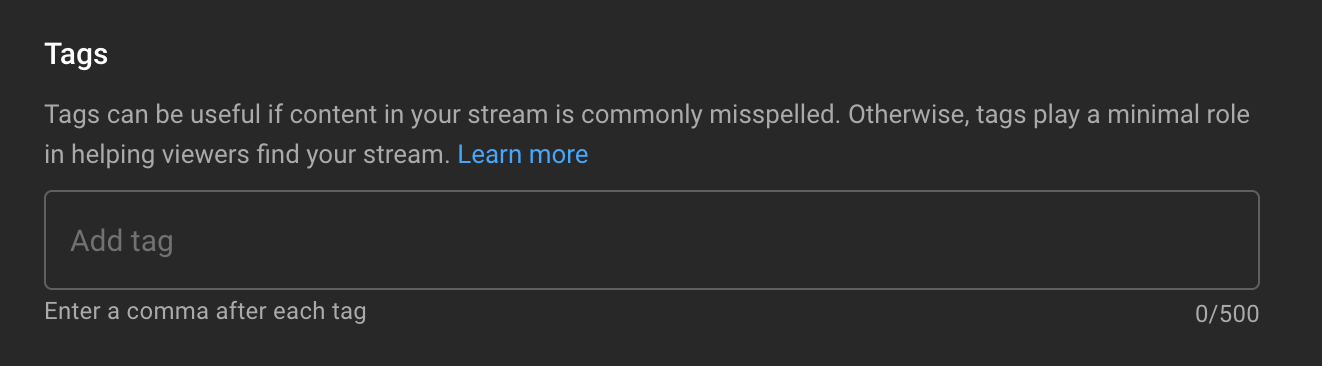
Set up Visibility for your stream
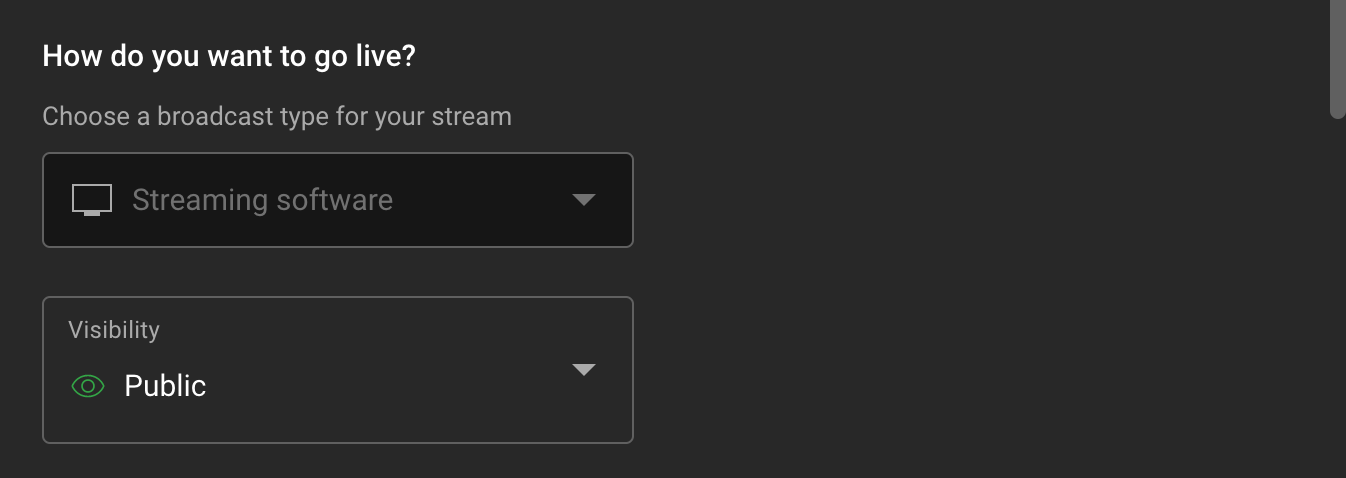
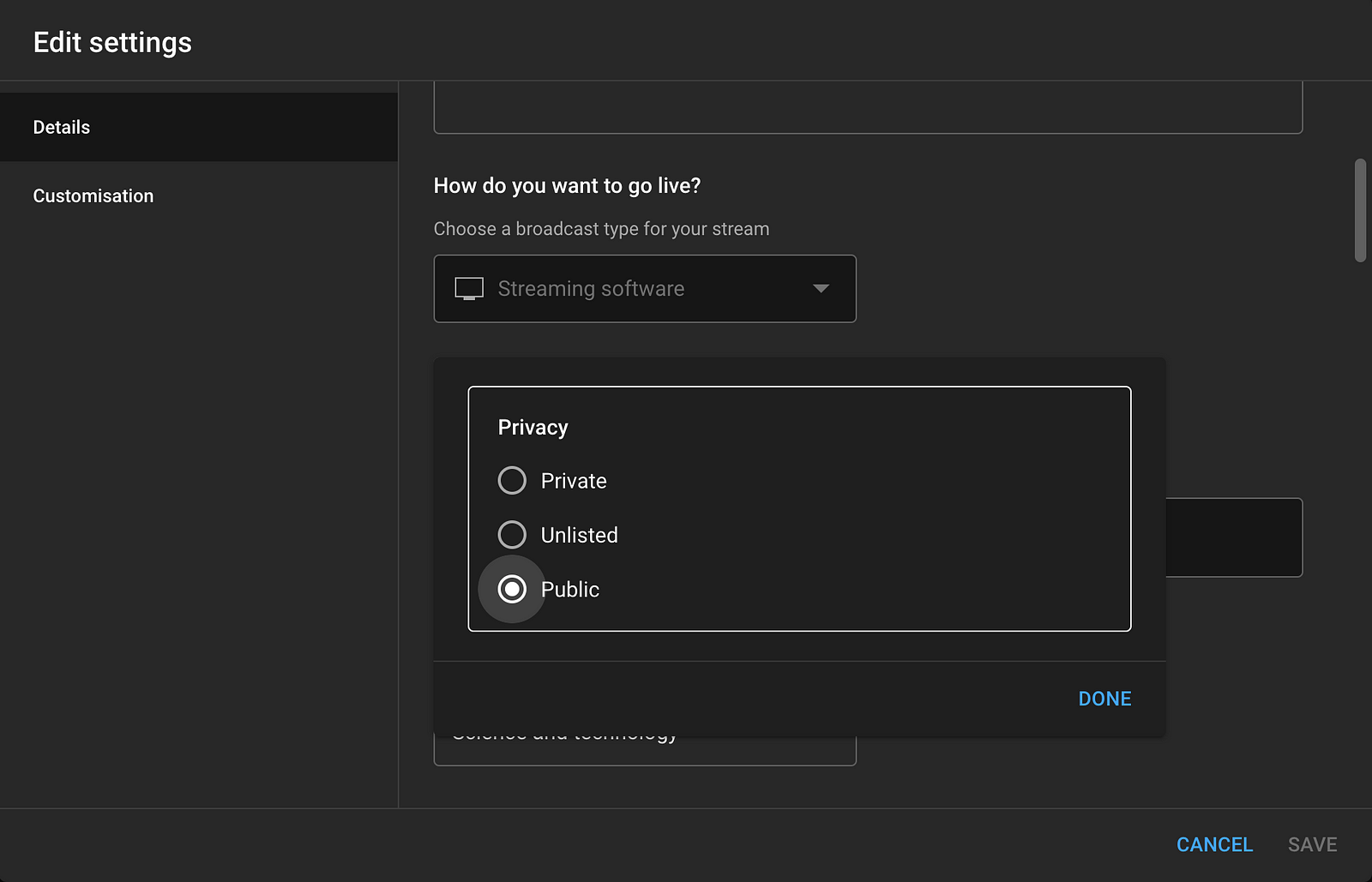
Via “Schedule Stream” you can also set the date and time so that people who visit can see the link to it. But you can start broadcasting at any convenient time.
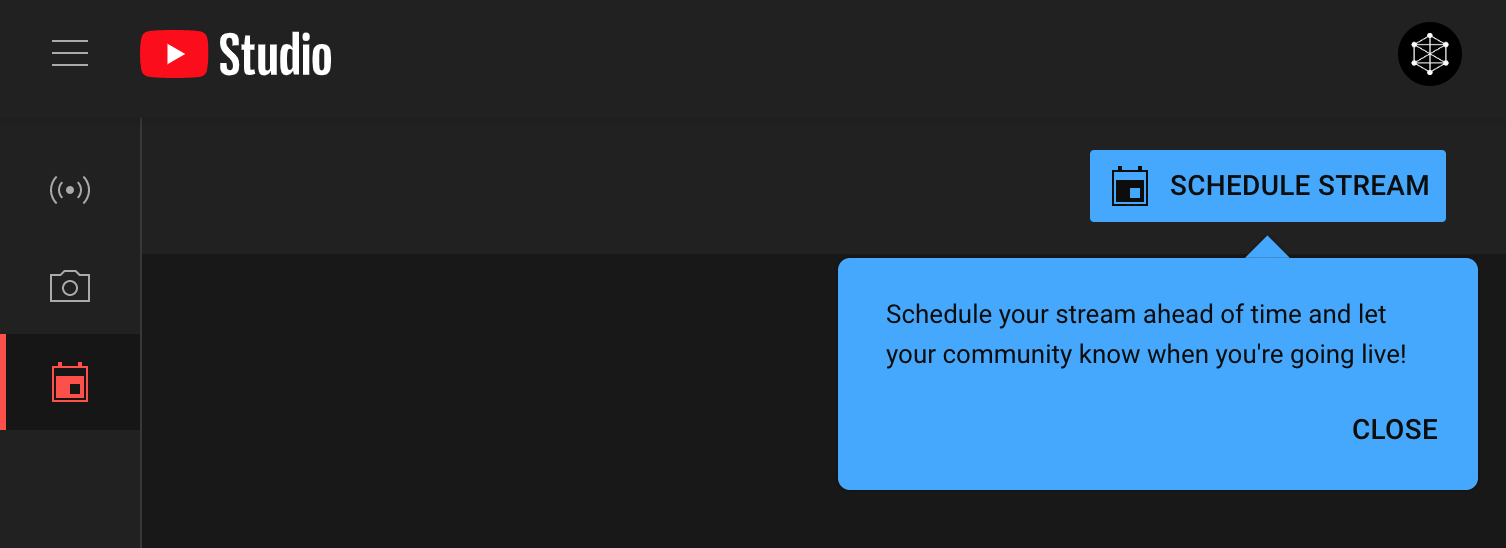
To send other people a link to the your stream, click the “Share” icon at the top right and copy the link.

Step 3 — Install and configure OBS Studio
OBS Studio is an open source free streaming software that works with both Mac and Windows.
Creating a Scene
In lower left corner find the Scenes panel.
Click + (Plus) icon to name and create a new Scene.
A scene is a folder which contains pre-arranged sources.
A source can be a variety of things, a video file, a camera, a static image, etc.
To add a source, click the + (plus) icon at the bottom of the Sources panel.

Add a Name for your source.
Check the “Repeat” box so that the stream is endless.

Configuring the stream
Then click “Settings”
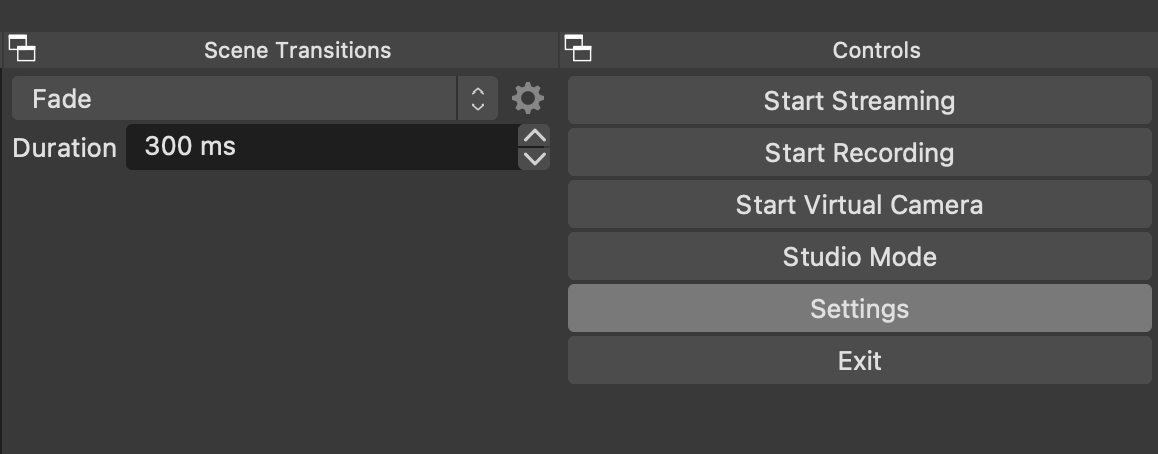
In the window that opens, switch to the “Stream” tab
Service : select YouTube
Server : select “Primary YouTube ingest server”
Stream key : copy and paste your stream key from the Youtube Studio
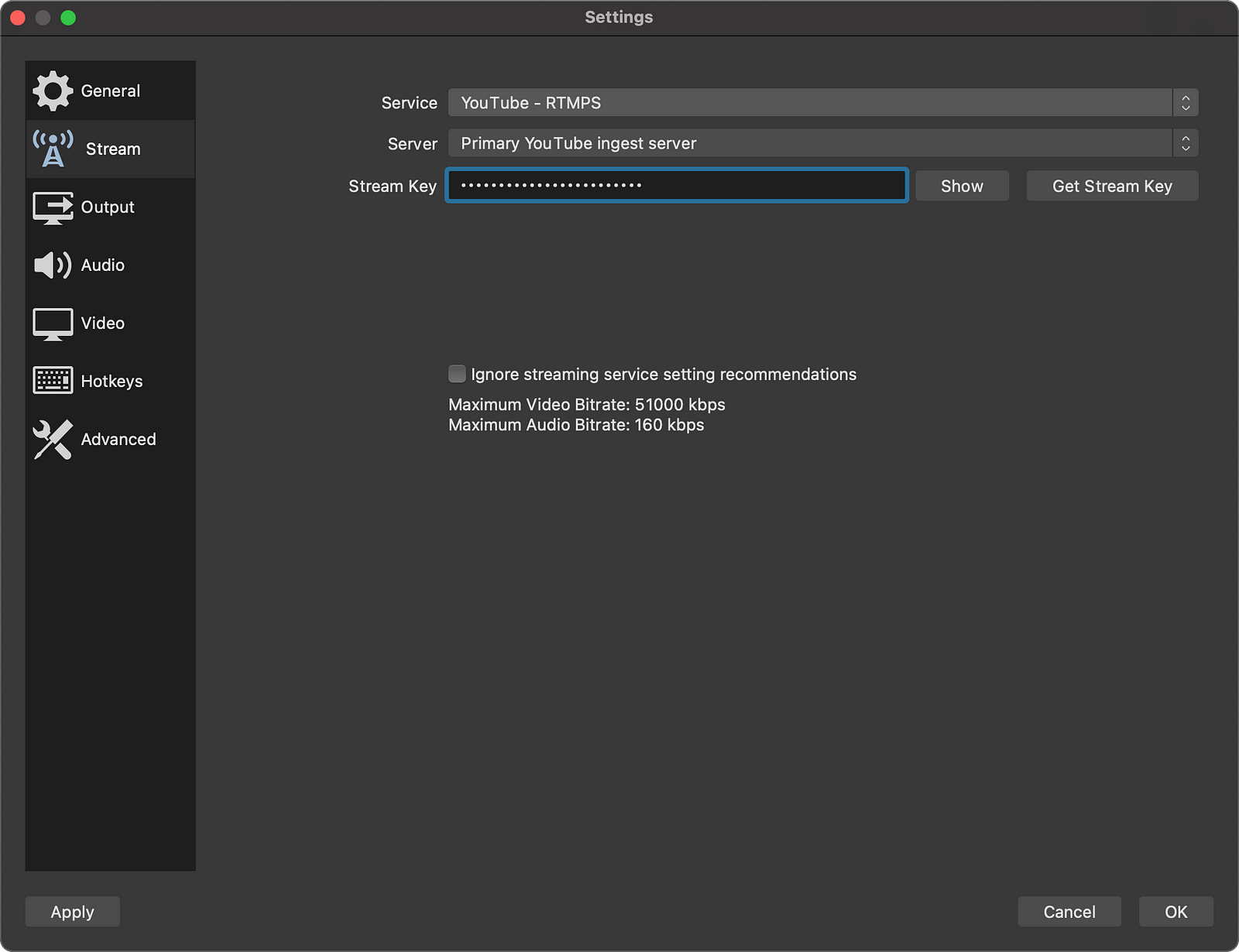
Output tab
In the Output tab you can specify the following settings :
Streaming
Video bitrate : specify bitrate
Encoder : x264
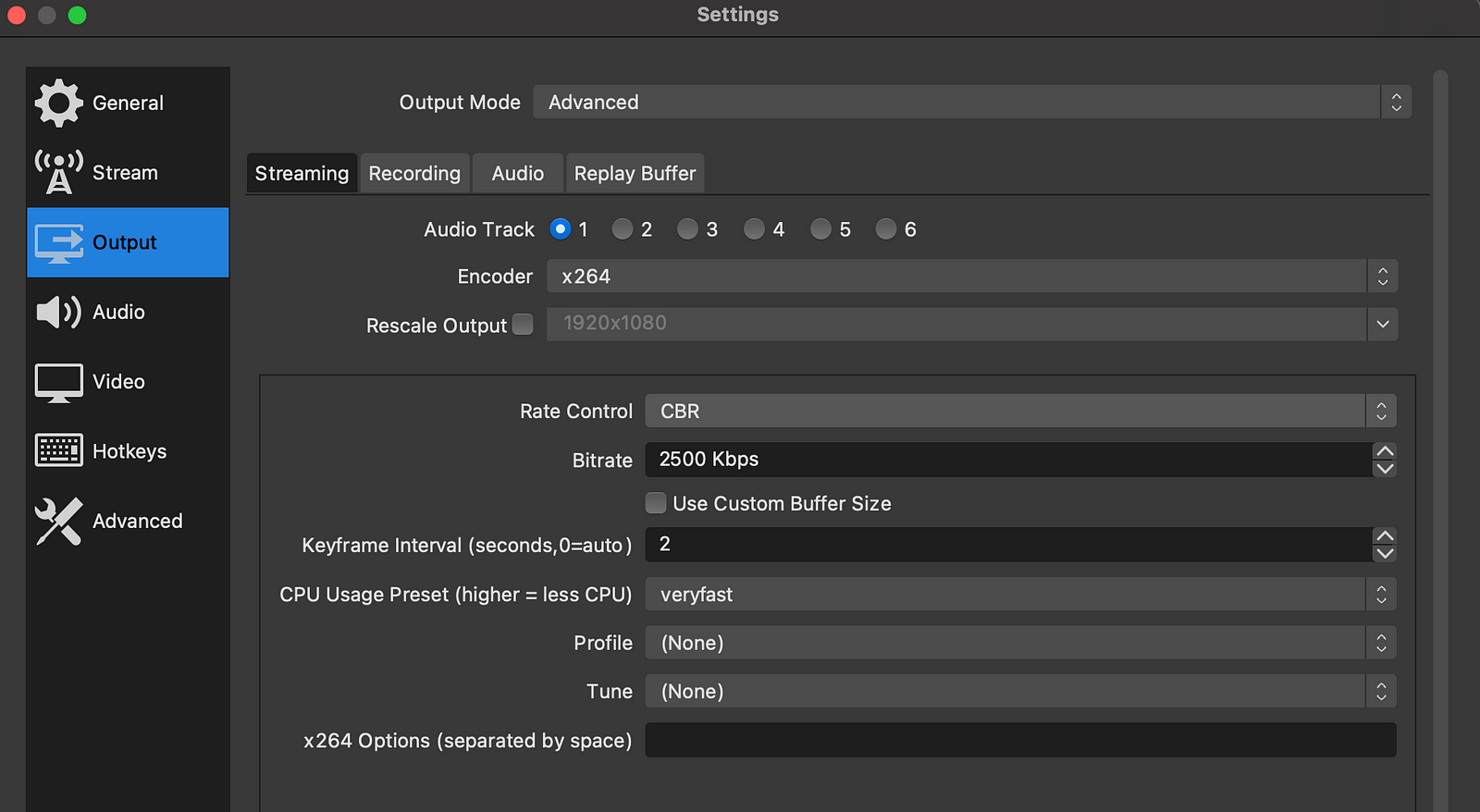
Recording
Recording path : specify the path
The quality of the recording is the same as that of the broadcast
Recording format : specify format (flv, mp4, mkv, mov, ts, m3u8)
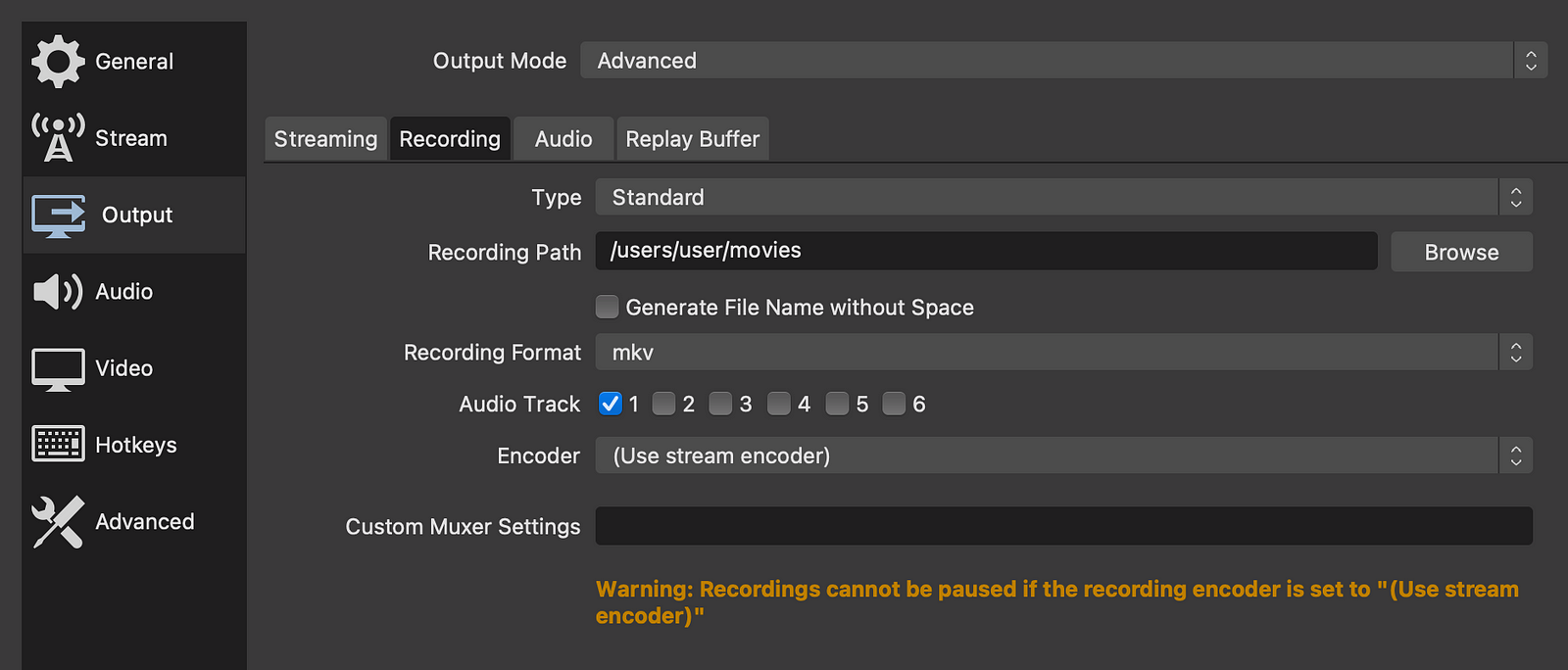
Audio tab
In the Audio tab you can specify the following settings :
Sample rate : 48 kHz
Channels: Stereo, Mono or pairs
Video tab
Base (Canvas) Resolution : 1920x1080 or 1280x720
Output (Scaled) Resolution : you can select from a wide range of available resolution
Common FPS values : you can specify FPS
Once you’re satisfied with your settings, click OK.
Step 4 — Start Streaming
To start streaming, click “Start Streaming”. You’ll see a green bitrate of your outgoing stream in the bottom right corner.
If you decide to end the broadcast, click the “Stop Streaming” button in OBS.
What can go wrong?
YouTube doesn’t have tech support, and if you run into problems, you’ll have to figure them out yourself. If you want to deal only with content and you’d wish to entrust the technical aspects to somebody else, consider paid streaming platforms.
If you want to be able to stream to multiple platforms (like Youtube, Twitch, Facebook, LinkedIn, etc.) at once, you can use Callaba Cloud to do that.
We provide free 5-day trial on Amazon Web Services.
Why try Callaba
- Callaba is compatible with OBS Studio and other popular streaming software
- You can multi-stream your content to any number of destinations, including popular social media platforms
- Record your broadcasts in the cloud
- Transcoding, processing, overlay, etc.
- Main/Backup SRT bonding to ensure uninterrupted content delivery no matter what
- Real-time critical metrics such as Bitrate, Packet Drops, Round Trip Time, Resource Consumption.
- Simple and user-friendly graphical interface
More useful tips and tutorials in our socials accounts :
Linkedin • Twitter • Reddit • Instagram • Telegram • Quora


